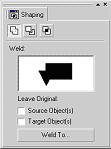|
6.Создание буклета
При работе с данным разделом будет создан буклет, показанный на рис. 6.1.
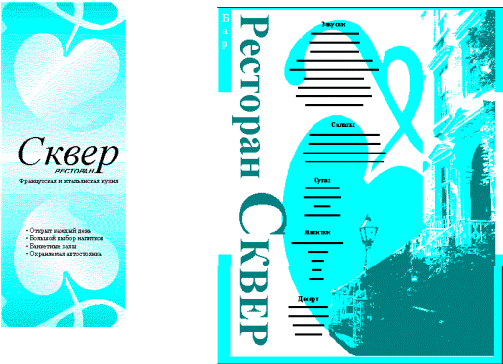
| | Рис. 6.1. Общий вид буклета |
6.1. Выбор макета страницы
- Выбрать команду Макет|Добавить страницу.
- Бумага А4 (210 х 297 мм);
- Ориентация: Книжная
- Тип: Брошюра.
- Установить флажок Показывать разворот, затем из списка Начать с выбрать правой стороны.
- Нажать ОК.
6.2. Вставка дополнительных страниц
- Выбрать команду Макет|Параметры страницы и установить:
- В диалоге Добавление страницы (рис. 6.2) в поле Добавить страницу ввести число 3.
- Выбрать параметр Перед, а не За. Нажать ОК.
- Дважды щелкнуть инструмент Прямоугольник и добавить рамки ко всем четырем страницам.
- Нажать ОК.
Для сохранения выполненной работы выбрать команду Файл|Сохранить как, в окне диалога выбрать путь, присвоить имя файлу (например BUCLET.CDR) и нажать кнопку Сохранить.
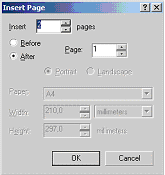
| | Рис.6.2. Диалог Добавление страницы |
6.3.1. Добавление заливки
- Выделить рамку первой страницы.
- Щелкнуть инструмент Заливка на панели графики и нажать кнопку Градиентная заливка.
- В окне диалога Градиентная заливка выбрать Настраиваемый в группе Цветовой переход.
- Нажать кнопку От (маленький черный квадрат над левым краем цветовой полосы), нажать кнопку Другие, затем ввести 20 в поле С, 40 в поле М и 0 в поля Y и К. Нажать ОК.
- Нажать кнопку К (маленький белый квадрат над правым краем цветовой полосы), нажать кнопку Другие, далее ввести 20 в поле С, 40 в поле М и 0 в поля Y и К. Нажать ОК.
- Дважды щелкнуть над цветовой полосой. На экране появится перевернутый треугольник, предназначенный для использования в качестве ползунка.
- Перетаскивать ползунок до тех пор, пока значение в поле Позиция, не станет равным 50%.
- Щелкнуть белую ячейку на палитре цветов.
- Нажать ОК.
- Оставив объект выделенным, щелкнуть инструмент Контуры на панели графики, затем нажать кнопку Удалить контур.
6.3.2. Добавление символа
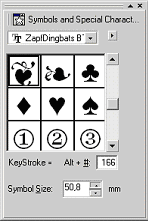
| | Рис.6.3. Панель Символы |
- Выполнить команду Инструменты|Символы и специальные знаки.
- Выбрать ZapfDingbats BT (рис. 6.3) из списка шрифтов, а потом ввести 166 в поле №.
- Перетащить символ на рисунок.
- Выбрать команду Монтаж|Преобразовать, а потом — кнопку Размер.
- Ввести 127 в поля Г и В (единицей измерения должны быть мм).
- Нажать кнопку Применить.
- Выровнять символ по центру верхней границы рамки.
- Оставив форму выделенной, выбрать команду Правка|Копировать свойства из.
- Установить флажок Заливка в окне диалога
Копирование свойств и нажать ОК.
Вид указателя изменится с
 на на  . .
- Щелкнуть прямоугольник. К символу будет добавлена та же заливка, что и к прямоугольнику.
6.3.3. Изменение заливки
- Щелкнуть инструмент Заливка на панели графики, затем нажать кнопку Градиентная заливка.
- В окне диалога Градиентная заливка, нажать кнопку Другие, выбрать Цветовые модели, а потом - HSB из списка Модель. H (оттенок), S (контрастность), а B (яркость) — это три компонента модели HSB, используемой для описания цветов. Оттенок — это качественная характеристика, которая отличает один цвет от другого, например, красный от зеленого. Изменяя контрастность, можно сделать цвет светлее или темнее. Яркость — это относительное содержание черного компонента в цвете, 0 соответствует черному цвету, а 255 — белому.
- Ввести число 55 в поле S (поле Н должно содержать значение 270, а поле В — значение 255).
- Нажать ОК.
- Нажать кнопку К (маленький белый квадрат над правым краем цветовой полосы), а затем повторить шаги 2 - 4.
- Для удаления контура символа щелкнуть правой кнопкой мыши ячейку Х, расположенную в левой части палитры цветов.
6.3.4. Применение фигурной обрезки
- Перетащить символ в нижнюю часть рамки. Чтобы символ остался и вверху, перед отпусканием левой кнопки мыши быстро нажать и отпустить правую кнопку мыши.
- Выполнить команду Монтаж|Преобразование, на панели Преобразование нажать кнопку Вертикальное отражение.
- Нажать кнопку Применить.
- Удерживая нажатой клавишу SHIFT, щелкнуть по второму символу.
- Группировать оба объекта, нажав клавиши CTRL + G.
- Выбрать команду Окно|Панели|Комбинирование|Отсечение или Монтаж| Комбинирование|Отсечение.
- На панели Отсечение нажать кнопку Применить и указать на страницу.
- Выбрать команду Эффекты|Клип|Поместить в контейнер. Вид указателя изменится с
 на на  (в данном случае точечный рисунок является объектом-содержимым, т. е. объектом, помещенным внутрь другого объекта). (в данном случае точечный рисунок является объектом-содержимым, т. е. объектом, помещенным внутрь другого объекта).
- Щелкнуть страницу. Символы будут обрезаны по границе рамки страницы (в данном случае рамка страница является объектом-контейнером, т. е. объектом, внутрь которого помещен объект-содержимое, при этом видна только часть объекта-содержимого). После завершения операции два объекта будут объединены в один.
6.3.5. Размещение текста на странице
- На панели графики выбрать инструмент Текст (
 ) и, щелкнув в любом месте страницы, ввести слово Сквер. ) и, щелкнув в любом месте страницы, ввести слово Сквер.
- Для автоматического выделения текста выбрать инструмент Выбор.
- Выбрать команду Текст|Форматировать текст и карточку Шрифт.
Выбрать шрифт Times New Roman Cyr
- В поле Размер ввести 80 (единицей измерения должны быть пункты - пт).
- На панели графики выбрать инструмент Текст (
 ) и, щелкнув в любом месте страницы, ввести РЕСТОРАН. ) и, щелкнув в любом месте страницы, ввести РЕСТОРАН.
- Для автоматического выделения текста выбрать инструмент Выбор.
- Выбрать команду Текст|Форматировать текст
и карточку Шрифт. Выбрать шрифт Arial Cyr.

| | Рис.6.3. Панель Символы |
- В поле Размер ввести 22 (единицей измерения
должны быть пункты - пт).
- Поместить слово РЕСТОРАН под словом Сквер, как показано справа.
- Удерживая нажатой клавишу SHIFT, щелкнуть второй текстовый элемент, затем нажать клавиши CTRL + G, чтобы сгруппировать текст.
- Сгруппированный текст разместить в центре страницы.
6.3.6. Размещение дополнительного текста
- Создать текст Французская и итальянская кухня и поместить его под сгруппированным текстом, созданным в предыдущем разделе.
- Поместить следующий текст внутрь фонового символа внизу страницы:
- Открыт каждый день
- Большой выбор напитков
- Банкетные залы
- Охраняемая автостоянка
- Оформить обе части текста так:
- Шрифт: Times New Roman Cyr;
- Начертание: Полужирный;
- Размер: 17 пунктов.
6.4. Создание страниц 2 и 3
6.4.1. Добавление заливки
- Выбрать команду Макет|Перейти к странице.
- Ввести число 2 в поле Перейти к странице и нажать ОК.
- Выбрать команду File|New From Template.
- Нажать кнопку CorelDraw Template.
- Выделить строку MENU.
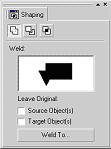
| | Рис. 6.4. Панель Объединение |
- Выгрузить шаблон на выделенную страницу.
- Повторить шаг 6 для третьей и четвертой страниц буклета.
6.4.2. Создание подложки
- Выделить страницы 2 и 3.
- Для группировки рамок страниц нажать клавиши CTRL+ G.
- Удалить контур, щелкнув ячейку Х, расположенную в левой части палитры цветов, правой кнопкой мыши.
- Создать дубликат рамки, нажав клавиши CTRL+ D.
- Разгруппировать дубликат, нажав клавиши CTRL+ U.
- Выделить одну из страниц, а потом выбрать команду Монтаж| Формирование|Объединение (рис.6.4).
- Снять флажки исходного объекта и других
объектов, затем нажать кнопку Объединение с. Вид
указателя изменится.
- Щелкнуть по другой странице.
- Добавить к дубликату белую заливку, щелкнув белую ячейку на палитре цветов.
- Выбрать команду Монтаж|Порядок|На передний план (или нажать клавиши SHIFT + PG UP).
- На панели Преобразование (Монтаж|Преобразование) нажать кнопку Отражение, затем ввести 95 в поле Г и 96 в поле В. Нажать кнопку Применить к дубликату.
- Удерживая клавишу SHIFT, выделить исходный прямоугольник.
- Выполнить команду Монтаж|Выравнивание и размещение, нажать кнопки выравнивания центров объектов по горизонтали и вертикали на карточке Размещение и OK. После выполнения этой операции меньший прямоугольник будет выровнен внутри большого так, будто они образуют рамку.
- Для удобства временно ввести контуры объектов и провести направляющие вдоль всех четырех сторон прямоугольника-дубликата.
6.4.3. Добавление символа
- Из панели Символы перетащить символ, размещенный ранее на первой странице буклета, на вторую страницу.
- На панели Преобразование (Монтаж|Преобразование) выбрать Размер и ввести 90 мм в поле Г и 210 мм в поле В.
- Нажать кнопки выравнивания центров объектов по горизонтали и по вертикали на карточке Размещение (команда Монтаж|Выравнивание и размещение) и OK. Символ окажется в центре страницы.
- Щелкнуть инструмент Заливка на панели графики, а потом нажать кнопку Цветовая заливка.
- Ввести 2 в поле C, 6 в поле M и 0 в поля Y и K.
- Удалить контур символа.
6.4.4. Размещение текста
- На панели графики выбрать инструмент Текст, ввести слово Бар, а потом преобразовать его в простой текст (команда Текст|Преобразовать в простой текст). Добавить символ конца абзаца после каждой буквы.
- Переместить слово Бар в верхний левый угол страницы.
- Для автоматическ/ого выделения текста выбрать инструмент Выбор.
- Выбрать из списка шрифтов Times New Roman Cyr и ввести 35 в поле Размер.
- На панели графики выбрать инструмент Текст, ввести слово Сквер, а потом преобразовать его в простой текст.
- Для автоматического выделения текста выбрать инструмент Выбор.
- Выбрать из списка шрифтов Times New Roman Cyr и ввести 140 в поле Размер.
- На панели Преобразование выбрать Поворот.
- Ввести число -90 в поле Угол и нажать кнопку Применить.
- Поместить рамку в левую часть страницы за словом Бар.
- На панели графики выбрать инструмент Текст, ввести слово Ресторан, а потом преобразовать его в простой текст.
- Для автоматического выделения текста выбрать инструмент Выбор.
- Выбрать из списка шрифтов Times New Roman Cyr и ввести 90 в поле Размер.
- На панели Преобразование выбрать Поворот.
- Ввести число -90 в поле Угол и нажать кнопку Применить.
- Поместить рамку в левую часть страницы перед словом Сквер.
6.4.5. Размещение дополнительного текста
- Создать пять абзацев меню, как показано на рис. 6.1.
- Выбрать команду Инструменты|Графические и текстовые стили.
- Подобрать нужные текстовые стили.
- Выделить каждый объект с помощью инструмента Выбор, щелкнуть правой кнопкой мыши по выбранному стилю и выполнить команду Применить стиль.
- Применить стиль Заголовок к заголовкам абзацев, как описано выше.
6.4.6. Размещение рисунка дома на третьей странице
- Выбрать команду Файл|Импорт.
- Найти подходящий файл с изображением дома и нажать кнопку Импорт.
- Импортированный точечный рисунок выровнять по центру страницы.
- Выбрать инструмент Форма на панели графики.
- С помощью редактора узлов изменить рисунок так, чтобы был виден только белый дом (или использовать Photoshop для обрезки рисунка, его видоизменения и улучшения качества изображения).
- С помощью инструмента Интерактивная прозрачность на панели графики осветлить левую часть рисунка, где находится дополнительный текст.
- Поместить рисунок на задний план.
- Применить серую заливку для окантовки страниц 2 и 3 по периметру, как показано на рис. 6.1.
6.5. Страница 4
6.5.1. Создание подложки
- Щелкнуть по ярлычку четвертой страницы.
- Выделить рамку и выбрать команду Макет|Привязать к направляющим.
- Нажать клавиши CTRL + D.
- На панели Преобразование выбрать Размер, убедится, что единицей измерения являются мм, потом ввести 101 в поле Г и 266 в поле В.
- Оставить прямоугольник-дубликат выделенным, нажать клавишу SHIFT и, не отпуская ее, щелкнуть исходный прямоугольник.
- Выполнить команду Монтаж|Выравнивание и распределение и нажать кнопки выравнивания центров объектов по горизонтали и по вертикали, ОК.
- Для отключения привязки к направляющим снова выбрать команду Макет| Привязать к направляющим.
6.5.2. Размещение текста
- Выделить текст Ресторан Сквер, созданный на первой странице буклета, и нажать клавиши CTRL + C, чтобы скопировать его.
- Перейти к четвертой странице и вставить скопированный текст, нажав клавиши CTRL + V.
- Поместить вставленный текст в верхнюю часть страницы.
- На панели графики выбрать инструмент Текст и, щелкнув в любом месте страницы, ввести Резервирование мест по телефону:.
- Для автоматического выделения текста щелкнуть по инструменту Выбор.
- На панели работы с текстом выбрать из списка шрифтов Times New Roman Cyr, затем ввести 22 в поле Размер.
- На панели графики выбрать инструмент Текст и, щелкнув в любом месте страницы, ввести 322-233.
- Для автоматического выделения текста выбрать инструмент Выбор.
- Выбрать из списка шрифтов Ariаl Cyr, начертание — полужирное, затем в поле Размер ввести 32.
- Поместить созданные фрагменты в нижней части страницы.
6.5.3. Размещение дополнительного текста
- Выбрать команду Файл|Импорт.
- Найти подходящий текст.
- Нажать кнопку Импорт.
- Форматировать текст следующим образом:
- Шрифт: Ariаl Cyr;
- Начертание: Полужирный;
- Размер: 12 пунктов.
6.5.4. Размещение картинки
- Выбрать команду Файл|Импорт.
- Вставить второй компакт-диск CorelDRAW в дисковод, выделить файл WINEBOTL.CMX в каталоге \CLIPART\DRINKS.
- Нажать кнопку Импорт.
- Для изменения размеров рисунка выбрать Размер на панели Преобразование, затем ввести 1 в поле Г и 1,6 в поле В.
- Нажать кнопку Применить.
- В каталоге \CLIPART\PRODUCT выделить файл SPAGETTI.CMX и нажать кнопку Применить.
- Оставить картинку выделенной, нажать клавишу SHIFT и, не отпуская ее, щелкнуть по другой импортированной картинке.
- Для группирования картинок нажать клавиши CTRL + G.
6.5.5. Привязка текста к огибающей
- С помощью редактора узлов создать огибающую для размещения текста вокруг картинки, импортированной в предыдущем разделе.
- Выделить первый абзац текста и выбрать команду Текст|Привязать текст к кривой.
- Указать курсором a на кривую.
- Щелкнуть мышью.
6.5.6. Добавление сетки для упрощения размещения объектов
- Дважды щелкнуть инструмент Многоугольник на панели графики.
- В окне диалога Свойства инструмента выбрать инструмент Клетки. Ввести число 10 в поле Число клеток по ширине и 16 в поле Число клеток по высоте. Нажать ОК.
- Дважды щелкнуть инструмент Клетки.
- Нарисовать сетку в нижней половине страницы слева над текстом Резервирование мест по телефону:.
- К сетке добавить заливку цвета хаки (С=20, М=0, Y=20, К=40) и светло-серый контур (С=0, М=0, Y=0, К=20).
- Дважды щелкнуть инструмент Клетки.
- В окне диалога Свойства инструмента ввести число 6 в поля Число клеток по ширине и Число клеток по высоте. Нажать ОК.
- Нарисовать вторую сетку в нижней половине страницы справа от первой сетки.
- К сетке добавить заливку нежно-голубого цвета (С=40, М=40, Y=0, К=0) и светло-серый контур (С=0, М=0, Y=0, К=20).
6.5.7. Импорт файла
- Выбрать команду Файл|Импорт.
- В каталоге \PROGRAM FILES\COREL\GRAPHICS9\DRAW\SAMPLES выделить файл LAYOUT.CDR и нажать кнопку Импорт.
- Поместить импортированный файл над только что созданной сеткой так, чтобы они наложились друг на друга.
6.5.8. Добавление символа с кодом 95
- Выбрать команду Инструменты|Символы и специальные знаки (или нажать клавиши CTRL + F11).
- Из списка шрифтов выбрать HomePlanning, затем в поле № ввести 95 (в списке будет выделен символ кондиционера).
- Щелкнуть по символу и перетащить его в поле документа за пределами страницы.
- Выбрать Поворот, ввести значение -90 в поле Угол и нажать кнопку Применить.
6.5.9. Добавление выносной линии
- На панели графики раскрыть инструмент Вертикальный размер (группа Кривая) и на полосе Property Bar нажать кнопку Выносная линия.
- Щелкнуть внутри значка кондиционера, переместить указатель за его пределы, щелкнуть еще раз, перетащить указатель немного вправо и щелкнуть третий раз. На экране появится текстовый курсор.
- Ввести название объекта.
- Для автоматического выделения текста выбрать инструмент Выбор.
- Выбрать Arial Cyr из списка шрифтов на панели работы с текстом и в поле Размер ввести 16.
6.5.10. Добавление стрелки к выносной линии
- Выделить выносную линию, щелкнуть по инструменту Контуры на панели графики и нажать кнопку Перо.
- На панели Перо раскрыть левый список в поле Стрелки и выбрать стрелку, показанную в верхнем правом углу списка.
- В поле Ширина установить значение 0,2 и нажать OK.
6.5.11. Добавление размерной линии
- На панели графики раскрыть инструмент Вертикальный размер (группа Кривая) и на полосе Property Bar нажать кнопку Вертикальный размер.
- Щелкнуть по верхнему левому углу значка кондиционера, перетащить указатель в нижний левый угол, щелкнуть еще раз, перетащить указатель немного влево, чтобы указатель оказался вне значка кондиционера, затем щелкнуть третий раз. На экране появится размерная линия, причем соответствующее числовое значение будет добавлено автоматически. Добавить стрелки к размерной линии.
- Чтобы изменить положение размерной линии, выбрать инструмент Выбор, щелкнуть размерную линию и перетащить ее на нужное место. То же самое можно проделать с сопутствующим числовым значением.
- Для изменения свойств числового значения выбрать команду Текст|Править текст, затем изменить его, как любой другой текст.
6.5.12. Добавление символа с кодом 130,/P>
- В поле № ввести 130 (в списке будет выделен символ дивана).
- Щелкнуть по символу и перетащить его на страницу.
- Активизировать панель Преобразование и выбрать Размер.
- В поле Г ввести 0,65, в поле В — 0,28, а потом нажать кнопку Применить.
- Добавить к символу произвольную заливку и поместить его в верхнюю половину большого прямоугольника.
6.5.13. Размещение еще одной картинки
- Выбрать команду Файл|Импорт.
- Вставить второй компакт-диск CorelDRAW в дисковод.
- Выделить файл CHAIR2.CMX в каталоге \CLIPART\OFFICE_E. Нажать кнопку Импорт.
- Для изменения размера рисунка выбрать Размер на панели Преобразование, далее в поле Г ввести 0,85 и в поле В — 1,14.
- Нажать кнопку Применить.
6.5.14. Применение линзы к креслу
- Выбрать инструмент Эллипс и нарисовать окружность, удерживая нажатой клавишу CTRL.
- Поместить окружность так, чтобы она наложилась на кресло.
- Выбрать команду Эффекты|Линза (или нажать клавиши ALT + F3).
- Выбрать из списка Прозрачная, в поле Уровень ввести 50, далее нажать кнопку Применить.
6.6. Нанесение действительных размеров
Для включения в буклет точных размеров проектируемого объекта необходимо использовать действительные размеры. Поэтому надо изменить настройку сетки с помощью окна диалога Настройка сетки и линейки. Для этого:
- Выбрать команду Вид|Настройка сетки и линеек.
- В области Линеатура установить число линий по горизонтали и по вертикали равным 0,12 на единицу.
- Снять флажки Показывать сетку и Привязывать к сетке.
- В диалоговом окне Options выделить строку Линейки.
- В окне диалога Линейки нажать кнопку Изменить масштаб.
- Выбрать 1:100 из списка Масштаб. Нажать ОК.

| | Рис. 6.5. Диалоговое окно Масштаб изображения |
- Поля По горизонтали и По вертикали в группе Начало координат должны содержать нулевые значения. Нажать ОК.
Для группировки элементов буклета нужно дважды щелкнуть инструмент Выбор, а затем выполнить команду Группировать. Полученный буклет должен быть похож на показанный в начале раздела.
|
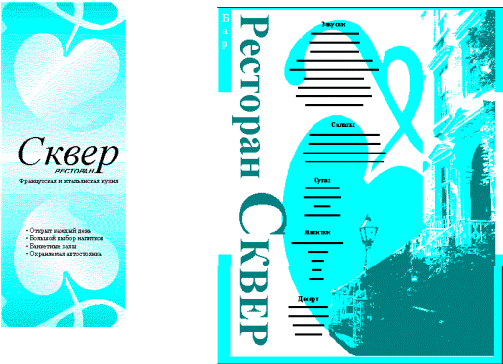
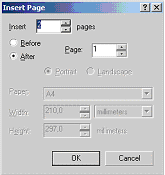
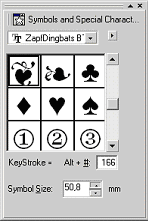
 на
на  .
.
 ) и, щелкнув в любом месте страницы, ввести слово Сквер.
) и, щелкнув в любом месте страницы, ввести слово Сквер.