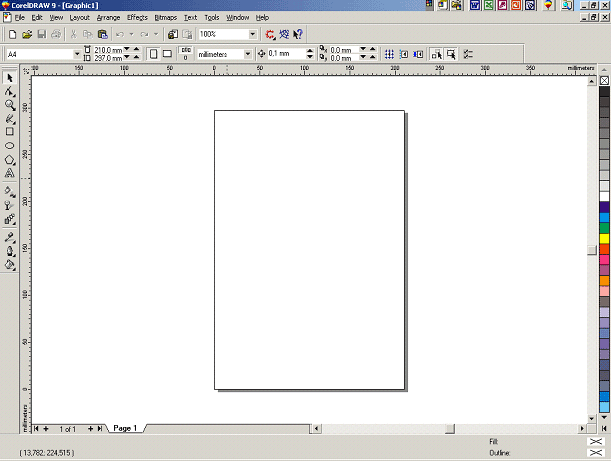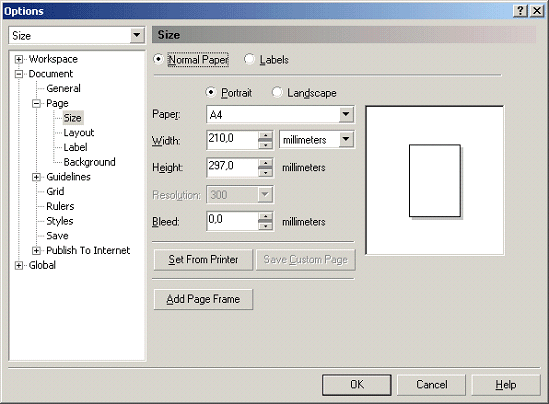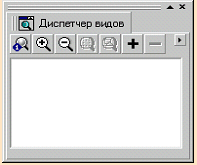| Главная Лекция 1 Введение Лекция 2 Представление графических данных Лекция 3 Цвет и цветовые модели. Лекция 4 Программное обеспечение для работы с графикой Лекция 5 Программные средства обработки трехмерной графики Лекция 6 Растрирование, линиатура и цветоделение Лекция 7-10 Основы работы с CorelDRAW 9. |
1. Составные части интерфейса и стандартные установки CorelDRAW 9Запуск CorelDRAW 9 осуществляется с помощью кнопки Пуск, ярлыка на рабочем столе или кнопки на офисной панели инструментов. Основные компоненты экрана CorelDRAW показаны на рис. 1.1. Заголовок окна программы, главное командное меню. Элементы меню – группы команд:
1.1. Полосы и панели инструментов Под строкой меню расположены панели инструментов Toolbars. Таких панелей – 7. Вывод на экран той или иной полосы обеспечивается командой Window|Toolbars…|Customize (Окна|Панели инструментов|Настройка). Любая полоса инструментальнов может существовать и в виде независимой панели, которая вправе занимать любое положение на экране и изменять свою форму. Превращение панели в полосу и обратно осуществляется обычным способом. Установка флажков в списке Toolbars (Панели инструментов) обеспечивает вывод на экран следующих полос: Standart (Стандартная), Property Bar (Свойства), Toolbox (Инструменты), Text (Текст), Zoom (Масштаб), Internet Objects (Объекты Internet), Transform (Трансформирование), Visual Basic for Application, Status Bar (Полоса состояния).
Можно не только изменять вид и состав полос, но и создавать новые инструментальные полосы. Для создания новой инструментальной полосы следует щелкнуть кнопку New (Новая) в диалоговом окне Options (Параметры). В списке инструментальных полос добавится строка Toolbar1, текст которой можно заменить. Для заполнения новой полосы следует в ее контекстном меню выполнить команду Customize (Настроить). В диалоговом окне Options (Параметры) нужно найти значок соответствующей функции и перетащить его на новую панель. Таким же образом можно добавлять кнопки и в существующие инструментальные полосы. Кнопка Reset/Delete (Восстановить/Удалить) в разделе Customize (Настроить) диалогового окна Options (Параметры) восстанавливает исходное состояние любой из выделенных полос или удаляет выделенную пользовательскую полосу. Для перемещения кнопки из одной панели в другую следует удерживать клавиши Alt+Shift, а удаление кнопки с панели выполняется обычным способом. Полоса Property Bar (Свойства) является в полной мере контекстно-чувствительной, т.е. набор полей и кнопок на ней зависит от используемого инструмента или от типа выделенного объекта. При отсутствии выделенных объектов на полосе представлены общие параметры документа, например, формат страницы, ориентация и др. Полоса состояния Status Bar предназначена для отображения разнообразной служебной информации: параметров обводки и заливки, шрифта, сведений о типах выделенных объектов и об активных инструментах. Вид, положение и содержание этой полосы также могут изменяться с помощью команд контекстного меню. Команда Customize (Настроить) выводит на экран раздел Toolbars (Панели инструментов) диалогового окна Options (Параметры). После выбора и открытия папки Status Bar появляется возможность вывести на полосу состояния нужные параметры. Панель инструментов, расположенная вертикально в левой части экрана, обеспечивает доступ к графическим инструментам CorelDRAW. При работе с инструментами указатель мыши принимает форму, определенную для выбранного инструмента. Если для работы инструмента нет соответствующих условий, то рядом с курсором отображается значок в виде дорожного знака "Стоянка запрещена". При необходимости панель инструментов можно располагать в любом месте экрана. Двойной щелчок мышью на панели возвращает ее в исходное состояние.
Панели типа Docker (Пристыкованные) представляют собой разновидность диалогового окна, которые в отличие от последних могут все время находиться на экране и стыковаться с рабочими окнами документов. При изучении CorelDRAW рекомендуется во время работы держать открытой панель Hints (Подсказки), которая вызывается одноименной командой меню Help (Помощь). Эта панель реагирует на действия пользователя и предлагает краткую подсказку – информацию об использовании того или иного инструмента и другие полезные сведения. Специальная панель CorelTUTOR (Обучающая система) вызывается одноименной командой меню Help (Помощь) и позволяет пройти краткий курс по работе с программой (на английском языке). По умолчанию эта панель выводится в качестве одной из панелей типа Docker. При желании ее можно сделать свободно плавающей.
На панели CorelTUTOR (Обучающая система) шесть кнопок: Introduction (Введение), Getting started (Начало работы), Shapes and curves (Геометрические формы и кривые), Working with text (Работа с текстом), Fills & special effects (Заливки и специальные эффекты) и Printing & publishing (Печать и публикация). Каждая из кнопок активизирует определенный раздел программы.
Программа CorelDRAW позволяет сохранять настройки, что обеспечивает возможность разным пользователям иметь собственные настройки или иметь соответствующие настройки для различных задач. Кнопка New выводит на экран диалоговое окно New Workspace (Новый интерфейс), в котором необходимо определить следующие параметры: Name of new workspace, Base new workspace on (Новый интерфейс основывается на) и Description of new workspace (Описание). Флажок Set as current workspace (Установить в качестве текущего интерфейса) обеспечивает использование нового интерфейса в качестве активного. Отмена ошибочных операций выполняется обычным способом. CorelDRAW допускает по умолчанию до 99 отмен (допускается до 99 999 отмен, но их количество ограничивается объемом оперативной памяти). Это значение можно изменить командой Tools|Options (Инструменты|Параметры) в поле Undo levels (Отмена команд) раздела General (Общий). Для отказа от операций растровой графики требуется значительно больше памяти, поэтому в поле Bitmap effects (Эффекты растровой графики) принимается значение 2, но допускается тоже 99 999 отмен. В ту же группу команд меню Edit входит и очень полезная команда Repeat. С ее помощью можно повторить операции заливки и обводки, перемещения, масштабирования, трансформирования, дублирования, удаления, выравнивания и размещения объектов.
Одним из радикальных способов исправления ошибок служит возврат к последней сохраненной версии документа, при этом используется команда File|Revert (Файл|Восстановить). Эта команда также не подлежит отмене. 1.2. Создание нового документа Для создания нового документа необходимо выполнить команду File|New. Создание нового документа на основе шаблона осуществляется с помощью команды File|New From Template, которая запускает подпрограмму Template Wizard. Переключатели CorelDraw templates, PaperDirect templates – text and paper samples, PaperDirect templates – text only позволяют выбрать шаблон из коллекций фирм Corel Corporation и PaperDirect. Для открытия любого шаблона документа требуется <>BCorelDraw 9 Clipart CD (Disk 2). Открытие и закрытие существующего документа осуществляется стандартным способом. Создание любого документа начинается с описания макета страницы в диалоговом окне Options раздела Page, вызываемом командой Layout|Page Setup…(Макет|Параметры страницы). Диалоговое окно Options (рис. 1.2) предназначено для задания или изменения макета страницы, при этом содержимое области просмотра меняется соответствующим образом. При работе с несколькими документами открытые окна можно расположить каскадом, сверху вниз или слева направо, воспользовавшись меню Window. В диалоговом окне Options можно определить ориентацию и размер бумаги, используемые по умолчанию текущим принтером. Для этого нужно нажать кнопку Set From Printer, при этом
В разделе Layout (Макет) предоставляются для использования шесть типов макета страницы, которые выбираются из списка Layout:
После выбора макета страницы необходимо создать соответствующее число страниц и разместить на них текст и рисунки. Так, вертикальный буклет состоит из четырех страниц на каждом листе, поэтому нужно добавить еще три страницы, если они не были добавлены ранее. Флажок Facing pages (Разворот) служит для отображения на экране двух страниц. Список из двух пунктов Start on (Начать с) становится доступным при установке этого флажка и позволяет указать с какой страницы, левой или правой, начинается разворот. Раздел Background (Фон) предназначен для определения общего фона для всей страницы. Этот фон может представлять собой сплошную заливку - Solid или растровое изображение – Bitmap. При создании сплошной заливки доступна кнопка определения цвета, а для использования точечной графики необходимо с помощью кнопки Browse…(Обзор…) вызвать окно Import (Импортировать) и отыскать файл с нужным изображением. Переключатели Linked (Связанное изображение) и Embedded (Внедренное изображение) дают возможность связать изображение с исходным файлом или внедрить без связи соответственно. При импортировании изображения в качестве фона может быть сохранен его исходный размер. Допускается изменение размера и пропорций посредством ввода значений в поля H (По горизонтали) и V (По вертикали). Для сохранения пропорций с целью исключения непропорциональных искажений следует установить флажок Maintain Aspect Ratio (Сохранить пропорции). Флажок Print and Export Background (Печатать и экспортировать фоновое изображение) позволяет имитировать тонированную бумагу и изображение, но не печатать или передавать их (отсутствие флажка). При наличии флажка изображение печатается или экспортируется вместе с документом. В CorelDRAW имеется возможность создания многостраничных документов. Число страниц текущего документа отображается в поле счетчика страниц в левом нижнем углу экрана. Переход между страницами осуществляется с помощью стрелок, расположенных слева и справа от счетчика страниц. Можно также использовать ярлычки страниц справа от поля счетчика. При создании каждой новой страницы автоматически добавляется новый ярлычок. Для добавления новых страниц предназначены две кнопки со знаками "+". Щелчок по левой из них добавляет новую страницу перед текущей (и единственной, если документ только создан) страницей, по правой кнопке — после текущей. Если в документе несколько страниц, то эти кнопки заменяются стрелками для последовательного переключения страниц. И только по достижении начальной или конечной страницы эти кнопки со стрелками снова становятся кнопками с "+". Добавление страниц можно также выполнить с помощью соответствующей команды меню Layout (Макет). Удаление и переименование страниц также осуществляется в меню Layout (Макет) одноименными командами. 1.3. Режимы отображения на экране Окно документа занимает большую часть экрана. Расположенный в центре прямоугольник с тенью соответствует печатной странице, которая обычно и распечатывается.В режиме редактирования, который автоматически устанавливается сразу после запуска CorelDRAW, одновременно отображаются контуры и заливка нарисованных объектов. Переход в контурный режим при конструировании объекта дает возможность намного быстрее обновлять экран и приводит к существенному повышению быстродействия программы. Режимы Simple Wireframe (Простой каркас) и Wireframe (Каркас) обеспечивают отображение всего документа в контурном виде, причем режим Simple Wireframe (Простой каркас) отображает объекты без обводок, заливок и эффектов, а режим Wireframe (Каркас) только без обводок и заливок. Для отображения документа в контурном режиме необходимо выполнить команды View|Simple Wireframe (Вид|Простой каркас) или View| Simple Wireframe (Вид|Каркас). Режим Draft (Черновой) отображает однотонные заливки и точечные изображения с низким разрешением. Режим по умолчанию Normal (Нормальный) отображает все параметры, кроме заливок PostScript. Режим Enhanced (Улучшенный) отображает все параметры, в том числе заливки PostScript, а также точечные изображения с высоким разрешением. Переход в полноэкранный режим осуществляется с помощью команды View|Full Screen (Вид|Во весь экран) или клавишей F9. Для увеличения изображения на экране используется один из следующих приемов:
На инструментальной полосе Zoom (Масштаб) представлены все инструменты для масштабирования документа на экране. Эта полоса вызывается командой Window|Toolbars…|Customize (Окна|Панели инструментов|Настройка) и установкой флажка в поле Zoom (Масштаб). Диспетчер видов Tools|View Manager (Инструменты|Диспетчер видов) или Ctrl+F2 - это панель (рис. 1.3), которая позволяет присваивать имена разным областям документа и быстро переходить к ним двойным щелчком мыши. Это средство удобно использовать при работе со сложным документом. Для присвоения имени виду в диспетчере просмотра необходимо:
Чтобы продолжить работу в нужном виде после создания нескольких видов, нужно дважды щелкнуть на нем. Диспетчер видов упрощает работу с разными областями или страницами документа, при этом не требуется постоянно изменять масштаб просмотра и перелистывать страницы. Выравнивание объектов выполняется с помощью сетки и направляющих, обладающих возможностью привязки. Если привязка включена, то выравнивание объектов в любом направлении осуществляется автоматически. Существует также возможность привязки объекта к другим объектам. Настройка сетки выполняется в диалоговом окне при выполнении команды Layout|Page Setup (Макет|Параметры страницы). Сетка в отличие от направляющих задает регулярную систему точек или линий, цвет которых можно изменять. Размерность сетки измеряется расстоянием между точками или линиями или их частотой — количеством ячеек в единице длины. Определение параметров сетки производится в разделе Grid (Сетка) отображающемся по командам Tools|Options (Инструменты|Параметры) или Layout|Page Setup (Макет|Параметры страницы). Флажок Frequency (Частота) дает возможность установить в поле под флажками количество ячеек в единице длины. Флажок Spacing (Расстояние) дает возможность определить размер ячейки по вертикали и горизонтали. Все установки параметров сетки, направляющих и линеек дублируются соответствующими командами меню View (Вид). Цвет сетки так же, как и цвет любого слоя, можно менять с помощью панели Object Manager (Диспетчер объектов). Горизонтальные, вертикальные и наклонные направляющие, использующиеся для выравнивания объектов, на печать не выводятся. Для вывода на экран направляющих, имеющих вид синих пунктирных линий (по умолчанию), нужно воспользоваться разделом Guidelines (Направляющие линии) диалогового окна Options (Параметры), которое вызывается двойным щелчком на любой имеющейся направляющей или командой View|Guidelines Setup (Вид|Установка направляющих). Отобразить горизонтальные и /или вертикальные направляющие можно также с помощью мыши. Для этого надо установить курсор на соответствующей линейке, нажать кнопку мыши и, не отпуская ее, перетащить направляющую на нужную позицию.
Направляющие линии можно выделять в качестве объектов, при этом они меняют цвет с синего на красный, а затем перемещать, дублировать, вращать и удалять. Перемещение выделенных линий возможно при превращении курсора в двунаправленную или четырехнаправленную стрелку. Если при перемещении линий держать нажатой правую кнопку мыши, то можно получить дубликат перемещаемых линий. Для вращения выделенных линий следует выполнить еще один щелчок мышью на одной из выделенных линий. При этом на линии появятся указатель и центр вращения, а курсор примет характерную для вращения форму. Перемещение, дублирование и вращение выделенных направляющих линий можно выполнять также с помощью панели Transformation (Трансформирование) и инструментальной полосы Property Bar (Свойства). Внимание! Для установки и изменения свойств объектов и инструментов чаще используйте контекстное меню. Для задания положения и размеров объекта служат линейки, расположенные слева и сверху от окна документа. Чтобы изменить положение начала координат нужно щелкнуть по кнопке , расположенной на пересечении линеек, и перетащить их перекрестье. После отпускания кнопки мыши начало координат переместится в указанное место. Установка линеек производится по командView|Rulers (Вид|Линейки), а их параметров — View|Grid and Ruler Setup…(Вид|Установка сетки и линеек). В программе CorelDRAW линейки могут отображать деления различных единиц измерения в зависимости от потребностей и привычек пользователя. В списках поля Drawing Units (Единицы измерения) инструментальной полосы Property Bar (Свойства) представлены следующие единицы измерения:
В списке Tick divisions (Количество более мелких делений) предлагается три варианта:
В CorelDRAW имеется также функция, связанная с единицами измерения. Числовые поля позволяют вводить значения в любой допустимой единице измерения. А функция автоматически приводит введенное значение а требуемой мере измерения. При этом следует придерживаться следующих правил:
1.4. Настройка рабочей среды CorelDRAW
Рабочая среда настраивается в разделе Tools|Options|Workspace (Инструменты |Параметры|Интерфейс). С их помощью можно задать смещение дубликатов и клонов, выполняемое при запуске CorelDRAW, период резервирования, предельное число отмен, свойства инструментов и другие характеристики.
Внимание! Предельное число отмен, устанавливаемое на карточке General, ограничено только системными ресурсами. По умолчанию значение параметра устанавливается равным 99. Увеличение этого числа приводит к снижению быстродействия. Для изменения свойств инструментов предназначена карточка Toolbox (Панель инструментов). Например, если флажок Treat all objects as filled (Считать объекты заполненными) для инструмента Pick Tool (Выбор) установлен, то при выделении можно указывать на любое место объекта, а не только на его контур. Для изменения свойств инструментов нужно выбрать инструмент из списка (при этом набор параметров, отображаемых в окне диалога, определяется выбранным инструментом), а затем установить нужные параметры для каждого инструмента и нажать кнопку OK. Раздел Customize (Настройка) окна диалога Window|Options (Окна|Параметры) содержит параметры, определяющие вид CorelDRAW и реакцию приложения на действия пользователя. Эти параметры также могут быть изменены в любое время. Все настройки на карточках Shortcut Keys (Клавиатура), Menus (Меню), Toolbars (Панели инструментов), Color Palette (Цветовая палитра) и Link Manager (Диспетчер связей) осуществляются стандартным образом. Палитра цветов предназначена для выбора цвета контуров и заливок. По умолчанию она состоит из одной строки и может быть закреплена в нижней или правой части экрана. Выбор цвета заливки осуществляется щелчком левой кнопкой мыши, а цвета контура - правой. Прокрутка палитры по одному цвету выполняется с помощью щелчков левой кнопкой мыши по кнопкам прокрутки, расположенным по обе стороны палитры, а для быстрого перехода к первому или последнему цвету - правой кнопкой. Для удаления цвета заливки или контура объекта нужно щелкнуть по кнопке , расположенной слева от палитры, левой или правой кнопкой мыши соответственно. Палитру цветов можно переместить в любое место экрана, для этого нужно щелкнуть мышью по ее границе и, не отпуская кнопку мыши, перетащить палитру на новое место. Если палитра окажется в центре экрана, то она станет перемещаемой и у нее появится заголовок. После перемещения палитры к любому краю экрана, она становится закрепленной у этого края. Для расширения палитры до нескольких строк нужно нажать кнопку, расположенную справа (или снизу) от палитры. Набор цветов, отображаемых на палитре, определяется выбранной цветовой моделью. Для изменения набора цветов необходимо:
Порядок цветов на палитре можно изменить путем перетаскивания мышью выбранного цвета. Если выбранный цвет перетащить за пределы палитры, то он будет удален с нее.
|
||||||||