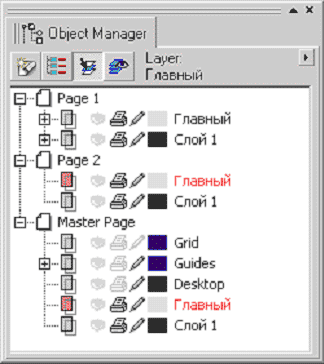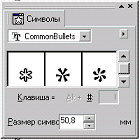| Главная Лекция 1 Введение Лекция 2 Представление графических данных Лекция 3 Цвет и цветовые модели. Лекция 4 Программное обеспечение для работы с графикой Лекция 5 Программные средства обработки трехмерной графики Лекция 6 Растрирование, линиатура и цветоделение Лекция 7-10 Основы работы с CorelDRAW 9. |
|
3.Использование слоев и подложек для создания сложных графических объектов На примере создания красочного календаря рассматриваются добавление нового графического слоя, импортирование картинок, работа с текстом. 3.1. Выбор макета страницыДля построения макета страницы необходимо: 1. Открыть новый документ (если окно уже содержит объекты, то Файл|Создать).
1. В меню Вид выбрать команду Настройка сетки и линеек 2. В окне диалога Options выбрать раздел Grid (Сетка). Установить число линий по горизонтали и вертикали равным 6,3. 3. Установить флажок Привязывать к сетке. 4. Нажать кнопку ОК .
Выбрать команду Файл|Сохранить или нажать соответствующую кнопку на панели инструментов. В окне диалога Сохранение документа выбрать путь, присвоить имя файлу (например Calendar.cdr) и нажать кнопку Сохранить.
3.2. Создание новой подложкиНачать разработку календаря желательно с создания главного слоя, содержащего элементы, одинаковые для всех месяцев. В этом случае в начале каждого месяца будет достаточно изменить название месяца и число дней в нем.
3.2.2. Добавление фоновых цветов
2. Выделить прямоугольник, используя инструмент Указатель. 3. Изменить размер прямоугольника примерно до 20 * 14,5 см с помощью одного из угловых маркеров (сведения о выделенном объекте отобразятся на панели свойств). 4. Переместить прямоугольник в верхнюю часть страницы. 5. Создать копию прямоугольника, выбрав команду Правка|Дублировать или нажав клавиши CTRL + D . 6. Выделить прямоугольник - копию, используя инструмент Указатель. Перетащить прямоугольник - копию так, чтобы он оказался под прямоугольником - оригиналом и закрывал вместе с последним всю печатную страницу. 7. Выделить верхний прямоугольник и добавить черную заливку, щелкнув по черной ячейке на палитре цветов. 8. Выделить нижний прямоугольник и удалить его заливку, щелкнув по ячейке Х в левой части палитры. 3.2.3. Создание рамки для всей страницы
2. Найти рисунок рамки на ПК или найти нужный рисунок на CD Disk2 CorelDRAW9. 3. Нажать кнопку Импорт. 4. Импортированную рамку оставить выделенной и, добавить к ней светло - зеленую заливку, щелкнув по ячейке соответствующего цвета на палитре цветов.
3.2.4. Добавление года
2. Выбрать на панели графики инструмент Текст, затем щелкнуть по любому месту на странице и ввести 2001 (если добавить пробелы между цифрами, то текст расширится). 3. Выделить текст с помощью инструмента Указатель. 4. Выбрать команду Текст|Форматировать текст или нажать клавиши CTRL+T. 5. Из списка шрифтов выбрать Arial Cyr, убедиться, что единицей измерения являются пункты, затем в поле Размер ввести цифру 87. 6. Щелкнуть по светло - зеленой ячейке на палитре цветов, либо выбрать инструмент Заливка и выбрать тип заливки. 3.2.5. Размещение года
2. Выбрать раздел Вертикальные. 3. Добавить две вертикальных направляющих (2 см и 19 см) (после каждого ввода цифровых значений нажимать кнопку Добавить). 4. Поместить текст 2001 между двумя вертикальными направляющими в нижней части второго прямоугольника. 5. Выделить слой Главный на панели Диспетчер объекта, снять флажок нажать кнопку U и выбрать команду Настройка. 6. В контекстном меню слоя Главный снять флажок Редактируемый (или щелкнуть по карандашу рядом со словом Главный), чтобы заблокировать слой.
3.3. Создание сетки днейСоздадим календарь на май 2001 года. Построим сетку, содержащую 5 строк по 7 ячеек. Затем четыре лишних ячейки удалим, чтобы оставить 31 ячейку по числу дней месяца.3.3.1. Построение сетки ячеек
2. На панели графики раскрыть инструмент Многоугольник, выбрать инструмент Разлиновать бумагу и дважды щелкнуть по нему. 3. В окне диалога Параметры в разделе Миллиметровка ввести в поле Количество строк число 5 и в поле Количество колонок -7. 4. Нажать ОК. 5. В нижней половине страницы (над годом, созданным в предыдущем разделе) нарисовать сетку размером примерно 15 * 10 см или 150 * 100 мм. Оставив сетку выделенной, выполнить команду Монтаж|Разгруппировать или нажать клавиши CTRL + U. Снять общее выделение. 6. Удалить четыре ячейки, предварительно выделив их, так как в мае 31 день. 7. Выделить оставшиеся верхние ячейки и выполнить команду Монтаж|Сгруппировать или нажать клавиши CTRL + G. Затем сгруппировать ячейки в остальных четырех строках. 8. Выделить нижнюю строку и переместить ее вниз (чуть выше года), затем переместить верхнюю строку немного вверх. 9. Выделить все семь строк, затем выбрать команду Монтаж|Выровнять и распределить, установив опцию Выравнивать по сетке. 10. По очереди выделить и разгруппировать каждую строку. 11. По правой направляющей, созданной ранее, выровнять находящуюся во второй строке правую ячейку, перемещая ее вправо. 12. По левой направляющей, созданной ранее, выровнять находящуюся во второй строке левую ячейку, перемещая ее влево. 13. Оставив левую ячейку выделенной, выделить четыре остальные ячейки. 14. Выполнить команду Монтаж|Выровнять и распределить, на карточке Распределение установить в группе по горизонтали опцию Интервал и нажать OK (для просмотра результата можно предварительно нажать клавишу Просмотр). 15. Выполнить шаги 11 - 14 для оставшихся шести строк. 16. По очереди выделить и сгруппировать каждую строку. 17. Выделить все семь строк, выполнить команду Монтаж|Выровнять и распределить, на карточке Распределение установить в группе по вертикали опцию Интервали нажать OK (для просмотра результата можно предварительно нажать клавишу Просмотр). 3.3.2. Добавление контура и заливки ко всем ячейкам
2. Щелкнуть по зеленой ячейке Turquoise на палитре цветов правой кнопкой мыши. 3. Выделить верхнюю строку. 4. Добавить к ячейкам зеленую заливку. 5. Выделить строки со второй по четвертую. 6. Добавить к ячейкам светло - зеленую заливку. 7. Выделить остальные строки. 8. Добавить к ячейкам светло-желтую заливку. 3.3.3. Заполнение ячеек датами, добавление заливки и контуров к датам
2. Выделить текст, используя инструмент Указатель. 3. Выбрать команду Текст|Форматировать текст и карточку Шрифт. 4. В поле Размер ввести 48, единицей измерения должны быть пункты (пт). Выбрать шрифт Arial Cyr. 5. Нажать кнопку ОК. 6. Щелкнув по оранжевой ячейке на палитре цветов, добавить заливку к дате. 7. Выделить дату и с помощью клавишей управления курсором выровнять ее по центру ячейки. 8. Выполнить команду Монтаж|Выровнять и распределить, на карточке Выравнивание установить обе опции По центру и нажать OK (для просмотра результата можно предварительно нажать клавишу Просмотр). 9. Активизировать инструмент Указатель и щелкнуть по числу 1. 10. Для получения дубликата числа выполнить команду Правка|Дублировать или нажать клавиши CTRL + D. Выровнять дубликат по центру второй ячейки. 11. Выбрать команду Текст|Редактировать текст, заменить число 1 числом 2. Нажать кнопку ОК. 12. Заполнить остальные ячейки, повторяя шаги 6 - 11. 3.4. Добавление названий дней недели
2. На панели графики выбрать инструмент Текст, щелкнуть в любом месте страницы и ввести Пн. 3. Для автоматического выделения текста выбрать инструмент Указатель. 4. Выбрать команду Текст|Форматировать текст и вкладку Шрифт. 5. В поле Размер ввести 40 , единицей измерения должны быть пункты (пт). Выбрать шрифт Arial Cyr. 6. Нажать кнопку ОК. 7. Поместить буквы слева от первой строки ячеек и выровнять их по вертикали по центру этой строки. 8. Таким же образом добавить названия остальных дней недели и выровнять их по центру соответствующих строк. 3.5. Импортирование рисунка и добавление названия месяца
2. Выбрать слой 1 на панели Диспетчер объекта и работать в этом слое, так как помещенные на этот слой объекты теперь будут видны. 3. Выбрать команду Файл|Импорт. 4. Найти на ПК или в сети подходящий рисунок и нажать клавишу Импорт.
5. Оставив рисунок выделенным, выровнять его по центру черного (цвет можно по желанию изменить) прозрачного прямоугольника, расположенного вверху страницы. 6. На панели графики выбрать инструмент Текст, щелкнуть в любом месте страницы и ввести Май. 7. Для автоматического выделения текста выбрать инструмент Указатель. 8. Выбрать команду Текст|Форматировать текст и вкладку Шрифт. 9. В поле Размер ввести 50, единицей измерения должны быть пункты (пт). Выбрать шрифт Arial Cyr. 10. Нажать кнопку ОК. 11. Название месяца поместить над сеткой дней между двумя вертикальными направляющими. 3.5.1. Добавление символа кленового листа
2. На панели Символы (рис.3.2) из списка шрифтов выбрать CommonBullets, затем найти в списке кленовый лист и подобрать нужный размер. 3. Щелкнуть по символу Кленовый лист и перетащить его так, чтобы он оказался в верхнем левом углу импортированного рисунка. 3.5.2. Добавление радиальной заливки
2. В окне диалога Градиентная заливка выбрать Радиальная из списка Тип и нажать кнопку ОK. 3. На появившейся палитре щелкнуть по ярко - зеленой ячейке. 4. Нажать кнопку OК и щелкнуть по белой ячейке на палитре. Нажать ОК. 5. В левой части палитры цветов правой кнопкой мыши щелкнуть по ячейке Х, чтобы удалить контур. 3.5.3. Поворот символа
2. Удерживая клавишу CTRL, перетащить левую верхнюю стрелку поворота влево, повернув её на 45о (величина угла поворота отображается в строке состояния). Повернутый объект перетащить вниз так, чтобы он закрыл букву М в слове МАЙ. 3. Теперь необходимо переместить объект за текст. Для этого следует выделить слово МАЙ, выбрать последовательно команды Монтаж|Порядок|Впереди… и указать стрелкой на кленовый лист.
3.6. Установка кнопокВ календарь, между цифрами года, можно добавить маленькие кнопки.
2. На панели Символы из списка шрифтов выбрать CommonBullets, затем в списке черную точку и подобрать нужный размер. 3. Щелкнуть по выбранному символу и перетащить его так, чтобы он оказался между первыми двумя цифрам. 4. Выделить вставленный символ, в контекстном меню выбрать команду Свойства и подобрать для вставленной точки подходящую заливку. 5. Для получения двух дубликатов два раза выполнить команду Правка|Дублироваь. Поместить дубликаты между двумя оставшимися парами цифр.
3.7. Добавление цитаты
2. Ввести в любом месте окна документа подходящий текст типа приведенного ниже.
3. Выделить текст с помощью инструмента Указатель. 4. Выполнить команду Текст|Преобразовать в простой текст. Правой кнопкой мыши щелкнуть панель инструментов, выбрать Текст из контекстного меню. В верхней части экрана появится новая панель инструментов. 5. Раскрыть кнопку списка шрифтов и выбрать Times New Roman Cyr. 6. Нажать кнопку раскрытия списка размеров, убедившись, что единицей измерения являются пункты, выбрать 25 из этого списка. 7. Для добавления к тексту заливки щелкнуть по оранжевой ячейке на палитре цветов. Для группировки элементов календаря нужно дважды щелкнуть по инструменту Выбор и нажать на панели инструментов кнопку Группировку. Календарь должен иметь примерно такой вид.
|
||||||||