5. Создание плаката
Во время работы с разделом будет создан плакат, показанный на рис. 5.1. При этом потребуется использовать исключение и объединение объектов, перетекание цветов, импортирование картинки, создание суперлиний, применение панелей Символы и Линза.
Перед созданием графических компонентов необходимо выбрать размер и ориентацию страницы, потом задать смещение дубликатов и клонов. Если текущее окно документа уже содержит какие - либо объекты, надо открыть новый документ (команда Файл|Создать) .
5.1. Создание макета страницы
- Выполнить команду Макет|Page Setup со следующими параметрами:
- Бумага: Специальная (254 х 355,6 мм);
- Ориентация: Книжная;
- Тип: Полная страница.
- Нажать кнопку ОК.
 | | Рис. 5.1. Плакат |
5.2. Задание смещения дубликатов
- Выполнить команду Инструменты|Параметры или нажать клавиши CTRL+J.
- В диалоговом окне Параметры в группе Рабочее пространство на карточке Правка в области Смещать дубликаты и клоны ввести 0 в поля По горизонтали на и По вертикали на. Установить флажок Сохранять только с документом. Нажать ОК.
Сохранить выполненную работу, указать путь, присвоить имя файлу (например PLAKAT.CDR) и нажать кнопку Сохранить. В дальнейшем, при создании документа не забывать периодически выполнять сохранение.
5.3. Создание подложки
- Для создания рамки щелкнуть по инструменту Прямоугольник.
- Для автоматического выделения рамки выбрать инструмент Выбор и добавить к ней черный контур, щелкнув по черной ячейке на палитре цветов правой кнопкой мыши.
- Для добавления белой заливки щелкнуть белую ячейку на палитре цветов левой кнопкой мыши.
- Выполнить команду Окно|Панели|Преобразование, затем нажать кнопку Масштабирование и отражение (рис. 5.2) или нажать клавиши ALT + F9.
- Ввести 70 в поле Гор.
- Установить флажок Сохранить пропорции.
- Чтобы выбрать середину левой границы в качестве центра преобразования, установить флажок, расположенный слева в центре.
- Нажать кнопку Применить к дубликату.
- Добавить к прямоугольнику - дубликату рубиновую заливку.
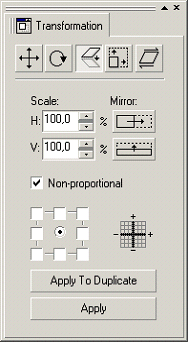 | | Рис. 5.2. Панель Масштаб/отражение |
5.4. Добавление верхней кривой
- Выбрать инструмент Эллипс и нарисовать окружность, удерживая нажатой клавишу CTRL.
- Для автоматического выделения окружности выбрать инструмент Выбор.
- На панели Преобразование нажать кнопку Размер и ввести в поля Г и В значение 304,8.
- Нажать кнопку Применить.
- На панели Преобразование нажать кнопку Размер и ввести в поля Гор и Верт значение 355,6,
а затем нажать кнопку Применить к дубликату.
- Нажать клавишу SHIFT, и, не отпуская ее, щелкнуть вторую окружность.
- Выбрать команду Монтаж|Объединение (или нажать клавиши CTRL + L). На экране останется кольцо, состоящее из двух концентрических окружностей.
- Добавить к новой форме синюю заливку.
- Выполнить команду Монтаж|Выровнять и распределить и на карточке Выравнивание выбрать опцию По центру страницы. Нажать OK.
- Для автоматического выделения кольца выбрать инструмент Выбор и переместить новую форму вниз на 2,5 см.
5.5. Создание волны
- Щелкнуть по красному прямоугольнику и выполнить команду Правка|Дублировать (или нажать клавиши CTRL + D).
- Оставив дубликат выделенным, выполнить команду Монтаж|Формирование| Пересечение (рис. 5.3).
- Снять флажки Исходного объекта и Других объектов, а затем нажать кнопку Пересечение с. Вид указателя изменится.
- В области просмотра (рис.5.3) показан результат выполнения операции пересечения, исключения или объединения. Черный цвет используется для выделения новой формы, которая будет создана после выполнения операции. Существующие формы, которые останутся после выполнения операции, выделены серым цветом, а те которые будут удалены, — пунктирной линией.
- Щелкнуть синее кольцо.
- Выполнить команду Монтаж|Разъединить (или нажать клавиши CRTL + K).
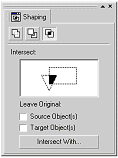 | | Рис. 5.3. Панель Пересечение |
- Удалить сегмент синей кривой, оставшиеся внизу страницы.
- Оставив синюю кривую выделенной, выполнить Монтаж|Формирование|Отсечение. Установить флажок Других объектов, нажать кнопку Исключение. Вид указателя изменится.
- Щелкнуть по красному прямоугольнику.
- Поместить синюю кривую под обрезанный прямоугольник.
- Раскрыть инструмент Форма на панели графики, а затем выбрать инструмент Ластик.
- Выделить красный прямоугольник и выполнить команду Монтаж|Разъединить. Там, где кривая была обрезана, осталась линия, соединяющая две новые формы. Надо стереть ее ластиком. На экране останутся два новых объекта.
- Поместить синюю кривую между двумя новыми формами.
5.6. Добавление заливки к верхнему объекту
- Щелкнуть инструмент Заливка на панели графики, нажать кнопку Градиентная заливка, потом из списка Тип выбрать Линейная.
- В поле Угол ввести 105 и нажать кнопку От.
- Нажать внизу появившейся палитры цветов кнопку Другой, а затем ввести 0 в поле C, 60 в поле M, 60 в поле Y и 40 в поле K.
- Нажать ОК.
- Нажать кнопку К, потом щелкнуть темно-синюю ячейку. Нажать ОК.
5.7. Добавление заливки к нижнему объекту
- Для добавления точечной заливки к нижнему объекту щелкнуть инструмент Заливка на панели графики и нажать кнопку Текстурная заливка.
- В диалоговом окне Текстурная заливка (рис. 5.4) выбрать Образцы из списка Библиотека текстур, затем — Драпировка из списка текстур.
- В поле № текстуры ввести 27743.
- Отжать кнопку Блокировка, чтобы разблокировать поле.
- Ввести 50 в поле Плотность % и 0 в поле Яркость % (если эти поля содержат другие значения).
- Нажать кнопку 1-й цвет и щелкнуть черную ячейку на появившейся палитре цветов.
- Нажать кнопку 2-й цвет и щелкнуть темно-красную ячейку (R=153, G=0, B=0).
- Нажать ОК.
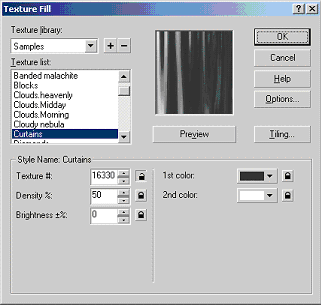 | | Рис. 5.4. Диалоговое окно Текстурная заливка |
5.8. Добавление маленьких окружностей
- Выбрать инструмент Эллипс и нарисовать окружность, удерживая нажатой клавишу CTRL.
- Для автоматического выделения окружности выбрать инструмент Выбор.
- На панели Преобразование (Монтаж|Преобразование или Окна|Панели| Преобразование) выбрать Размер (единицей измерения должны быть мм). В поля Г и В ввести значение 13.
- Нажать кнопку Применить.
- К окружности добавить желтую заливку, потом удалить ее контур, щелкнув ячейку Х, расположенную в левой части палитры цветов, правой кнопкой мыши.
- Поместить окружность слева от синей кривой.
- Нажать клавиши CTRL + D, затем поместить дубликат справа от синей кривой.
- Выбрать инструмент Кривая и провести прямую линию (щелчок возле одной окружности, щелчок с нажатой Ctrl возле другой) между двумя окружностями.
- Выбрать инструмент Форма (вид курсора изменится), затем дважды щелкнуть только что нарисованную линию.
- На панели Property Bar нажать кнопку Преобразовать в кривую.
- Щелкнуть сплошную линию, появившуюся посередине линии, и перетаскивать ее вверх до тех пор, пока линия изогнется вдоль внутренней стороны синей кривой (повторить операцию несколько раз с разными фрагментами прямой).
- Выбрать инструмент Выбор, щелкнуть окружность - дубликат, нажать клавишу SHIFT и, не отпуская ее, щелкнуть первую окружность.
- На панели Графика нажать кнопку Интерактивное перетекание.
- На панели Property Bar установить в поле Число шагов перетекания значение 5.
- Протянуть курсор от одной окружности к другой.
- На панели Property Bar нажать кнопку Ускорение объектов и установить равномерное распределение объектов.
- На панели Property Bar нажать кнопку Свойства пути, выполнить команду Новый путь и указать появившейся стрелкой на созданную кривую.
- Щелкнуть по линии, сделать ее невидимой, удалив ее заливку и контур.
5.9. Рисование лучей прожекторов
- Щелкнуть по инструменту Прямоугольник и нарисовать длинный узкий прямоугольник.
- На панели Преобразование (Окна|Панели|Преобразование или Монтаж| Преобразование) или выбрать Размер (единицей измерения должны быть мм). Ввести значение 26 в поле Г и 280 в поле В.
- Нажать кнопку Применить.
- Выполнить команду Монтаж|Преобразовать в кривые или нажать клавиши CTRL + Q, чтобы преобразовать прямоугольник в кривые, и выбрать инструмент Форма.
- С помощью редактора узлов превратить прямоугольник в трапецию.
- Для автоматического выделения формы выбрать инструмент Выбор.
- На панели Преобразование выбрать Поворот.
- В поле Угол ввести 15, затем нажать кнопку Применить.
- Добавить к прямоугольнику светло-синюю заливку и удалить его контур, затем поместить его так, как будто луч прожектора выходит из второй желтой окружности.
- Применить Линзу (Эффекты|Линза) для добавления прозрачности при создании эффекта луча.
- Выбрать команду Монтаж|Порядок, потом — команду После объекта.
- Вид указателя изменится с
 на на  . .
- Щелкнуть по желтой окружности, при этом должно казаться, что луч прожектора выходит из-за нее.
- Нажать клавиши CTRL + D два раза, чтобы сделать два дубликата, далее поместить их за четвертой и шестой желтыми окружностями, повернув на 10 и 5 градусов, чтобы создать эффект пересечения лучей.
- Щелкнуть средний луч, затем выполнить Объединение на панели Изменение формы (Монтаж|Изменение формы|Объединение).
- Снять оба флажка, потом нажать кнопку Объединение с.
- Вид указателя изменится.
- Щелкнуть по третьему лучу. Это объединит второй и третий лучи, сделав их одним объектом.
5.10. Построение остальных графических элементов
После создания подложки необходимо разместить остальные графические объекты.
5.10.1. Импортирование картинки
- Выбрать команду Файл|Импорт.
- Вставить второй компакт-диск CorelDraw в дисковод.
- Выделить файл VIOLNEST.CMX в каталоге \CLIPART\MUSIK.
- Нажать кнопку Импорт.
- Поместить рисунок в нижний правый угол плаката.
- Чтобы разгруппировать рисунок, нажать клавиши CTRL + U.
- Щелкнуть белый прямоугольник за рисунком и удалить его, нажав клавишу DEL.
- Щелкнуть черную рамку, окружающую рисунок и выбрать инструмент Форма на панели графики.
- С помощью редактора узлов изменить рисунок так, чтобы прямоугольник охватывал его, образуя границу.
- Добавить к границе белую заливку и удалить контур.
- Дважды щелкнуть инструмент Выбор, чтобы выделить все объекты, и выполнить команду Монтаж|Группировать, чтобы сгруппировать все элементы рисунка.
5.10.2. Создание нотного стана
- Раскрыть инструмент Кривая на панели графики.
- Нарисовать кривую, похожую на показанную справа (см. также рис. 5.1).
- На инструментальной полосе Property Bar в поле Outline Width установить значение 0,706.
- Для создания дубликата нажать клавиши CTRL + D.
- Разместить кривые друг за другом, как показано на рис. 5.1.
- Для добавления дубликатов нажать клавиши CTRL + D еще 3 раза.
- Выделить все кривые с нажатой кнопкой Shift, а затем группировать их, нажав клавиши CTRL + G.
 | 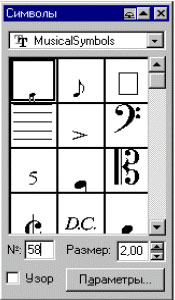 | | Рис.5.5. Панель Символы |
5.10.4. Добавление нот
- Выполнить команду Инструменты|Символы и специальные знаки.
- Найти и выбрать MusikalSymbols из списка шрифтов, затем в поле № ввести 58.
- Дважды щелкнуть поле Размер, потом ввести в него 0,8.
- Перетащить символ Нота.
- Повторить шаги 3 и 4 для символов с кодами 59, 81, 82.
Внимание! После вставки необходимо повернуть символы с кодами 81 и 82 на 180 градусов.
5.10.5. Применение линзы к синей кривой
- Щелкнуть синюю кривую, созданную
ранее, затем выбрать команду Эффекты|Линза
(или нажать клавиши ALT + F3).
- Выбрать Спектр излучения из списка, в поле Сдвиг спектра ввести число 70 и нажать кнопку Применить.
5.10.6. Применение линзы к лучам прожекторов
- Щелкнуть по левому лучу прожектора.
- Добавить к лучу желтую заливку, затем выбрать Осветление из списка в свитке Линза.
- В поле Уровень ввести значение 30 и нажать кнопку Применить.
- Щелкнуть по правому лучу, в свитке Линза в поле Уровень ввести значение 20 и нажать кнопку Применить.
5.11. Добавление текста
Рассмотрим различные способы оформления текста.
5.11.1. Добавление слова «Четвертый»
- Выбрать инструмент Текст (
 ) на панели графики, щелкнуть в любом месте страницы и ввести слово Девятый. ) на панели графики, щелкнуть в любом месте страницы и ввести слово Девятый.
- Для автоматического выделения текста выбратьнструмент Выбор.
- Выбрать команду Текст|Форматирование текста и карточку Шрифт.
- В поле Размер ввести 50 , единицей измерения должны быть пункты (пт).
- Нажать ОК.
- Добавить к тексту белую заливку и удалить его контур.
5.11.2. Привязка текста к кривой
- Выбрать инструмент Эллипс и нарисовать овал параллельно и выше верхней линии синей кривой.
- Выделить кривую и удалить ее заливку и контур.
- Нажать клавишу SHIFT и щелкнуть по тексту.
- Выполнить команду Текст|Текст вдоль кривой.
- Пользуясь инструментами Property Bar поместить слово, как показано на рис. 5.1.
5.11.3. Добавление надписи «Международный Музыкальный фестиваль»
- Выбрать инструмент Текстна панели графики, щелкнуть в любом месте на странице и ввести Международный Музыкальный фестиваль.
- Для автоматического выделения текста выбрать инструмент Выбор.
- Выбрать команду Текст|Форматирование текста, карточку Шрифт и Times New Roman Cyr.
- В поле Размер ввести 60 , единицей измерения должны быть пункты (пт).
- Нажать ОК.
- Выбрать команду Текст|Преобразовать в простой.
- Выбрать инструмент Текст на панели графики, установить курсор между первыми двумя словами и ввести символ конца абзаца, нажав клавишу ENTER.
- Между вторым и третьим словами также добавить символ конца абзаца.
- Добавить к тексту желтую заливку и удалить его контур.
- Выбрать инструмент Выбор, затем - инструмент Форма.
- Нажать клавишу SHIFT и, не отпуская ее, щелкнуть узлы, расположенные слева от первых букв каждого из трех слов.
- Выбрать команду Текст|Форматирование текста, карточку Шрифт и Times New Roman Cyr.
- В поле Размер ввести 115 , единицей измерения должны быть пункты (пт).
- Нажать ОК.
- Используя вертикальную направляющую, выровнять данный текст с текстом, добавленным в предыдущем разделе.
5.11.4. Добавление вертикальной направляющей
Чтобы на странице появилась направляющая — перемещаемая пунктирная линия, предназначенная для выравнивания текста или объектов, — выбрать инструмент Выбор, а потом щелкнуть боковую линейку и перетащить указатель на страницу.
5.11.6. Добавление надписи «Праздник классической музыки»
- На панели графики выбрать инструмент Текс, щелкнуть в любом месте страницы и ввести Праздник классической музыки.
- Для автоматического выделения текста выбрать инструмент Выбор.
- Выбрать команду Текст|Форматирование текста, карточку Шрифт и Times New Roman Cyr.
- В поле Размер ввести 47 , единицей измерения должны быть пункты (пт).
- Нажать ОК.
- Выбрать команду Текст|Преобразовать в простой.
- На панели графики выбрать инструмент Текст, установить поочередно курсор между словами "Праздник", "классической", "музыки" и нажать Enter.
- Добавить к тексту белую заливку и удалить его контур.
- Выровнять текст по вертикальной направляющей, добавленной в предыдущем разделе.
5.11.7. Добавление даты
- На панели графики выбрать инструмент Текст, щелкнуть в любом месте страницы и ввести 10 -19 июня.
- Для автоматического выделения текста выбрать инструмент Выбор.
- Выбрать команду Текст|Форматирование текста, карточку Шрифт и Times New Roman Cyr.
- В поле Размер ввести 50, единицей измерения должны быть пункты (пт).
- Нажать ОК.
- Добавить к тексту желтую заливку и удалить его контур.
- Выровнять текст по вертикальной направляющей, добавленной в предыдущем разделе.
Для окончательной группировки элементов плаката необходимо выделить весь плакат, дважды щелкнуть инструмент Выбор, а затем на полосе Property Bar нажать кнопку Группировать. В результате должен получиться плакат, похожий на рис. 5.1.
|

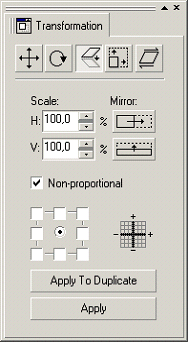
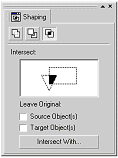
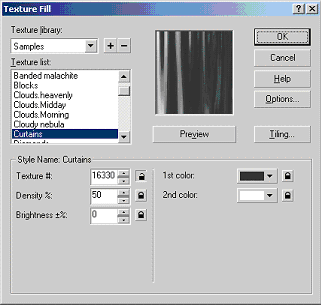
 на
на  .
.

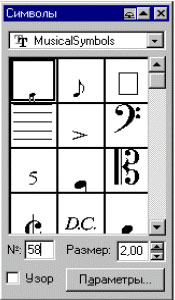
 ) на панели графики, щелкнуть в любом месте страницы и ввести слово Девятый.
) на панели графики, щелкнуть в любом месте страницы и ввести слово Девятый.

