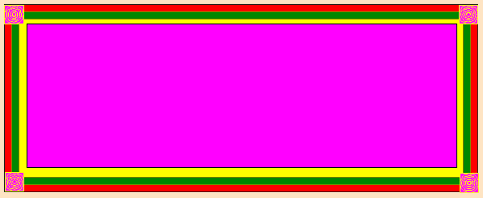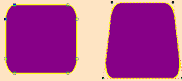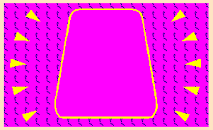| Главная Лекция 1 Введение Лекция 2 Представление графических данных Лекция 3 Цвет и цветовые модели. Лекция 4 Программное обеспечение для работы с графикой Лекция 5 Программные средства обработки трехмерной графики Лекция 6 Растрирование, линиатура и цветоделение Лекция 7-10 Основы работы с CorelDRAW 9. |
4. Создание товарной наклейки При создании товарной наклейки необходимо нарисовать линии, добавить контуры, организовать перетекание цветов, привязать текст к кривой, импортировать картинки и вставить штрих-код. 4.1. Создание макета страницы
2. Выполнить команду Layout|Page Setup со следующими параметрами: 4. Сохранить работу, выполнив команду File|Save As …, в окне диалога выбрать путь, присвоить имя файлу (например LABEL.CDR) и нажать кнопку Сохранить. 4.2. Создание подложки
2. Выделить прямоугольник, выбрав инструмент Выбор. 3. Для получения прямоугольника размером примерно 23 х 7,5 см перетащить один из угловых маркеров, предварительно щелкнув по нему. Сведения о выделенном объекте отображаются в его свойствах (контекстное меню). 4. Добавить заливку к прямоугольнику, щелкнув по желтой ячейке палитры. 5. Поместить прямоугольник в центре страницы. 4.3. Добавление контуров
2. На инструментальной полосе Property Bar (Свойства) в поле Смещение ввести 0,381 см, в поле Шаги цифру 3 (в поле Смещение задается расстояние между промежуточными формами, а в поле Шаги - число форм, которые следует создать). 3. Щелкнуть кнопку Снаружи. 4. Раскрыть список с "пером" и выбрать цвет второй справа на верхней строчке, раскрыть список с "ведром" и выбрать цвет четвертый справа на верхней строчке. 5. Выбрать команду Монтаж|Отделить. 4.4. Изменение цветов заливки
2. Щелкнуть по второму прямоугольнику и разгруппировать три оставшиеся прямоугольника, выполнив команду Монтаж|Разгруппировать. 3. Выделить второй прямоугольник и добавить ему желтую заливку, щелкнуть по третьему прямоугольнику и добавить ему заливку цвета травы, выделить внешний прямоугольник и залить его красным цветом. 4.5. Создание верхней части товарной наклейки
2. С помощью размерных манипуляторов дубликата установить размер прямоугольника примерно равным 25,4 х 3 см (контроль размеров осуществлять на карточке Детали панели Свойства, активизирующейся одноименной командой контекстного меню). 3. К новому прямоугольнику добавить белую заливку и оранжевый контур и поместить его над первой группой (это второй компонент наклейки). 4. Оставив второй прямоугольник выделенным, выполнить команду Правка|Дублировать для получения третьего прямоугольника. 5. Установить размер прямоугольника примерно 25,4 х 1 см. 6. К новому прямоугольнику добавить красную заливку и оставить оранжевый контур. 7. Для выравнивания нового прямоугольника внутри оранжевого прямоугольника, выделить оба объекта, потом выбрать команду Монтаж|Выровнять и распределить. 8. Для выравнивания центров объектов по горизонтали в диалоговом окне Выровнять и распределить на карточке Выравнивание установить флажки По нижнему краю и По центру. 4.6. Создание подложки
2. Нарисовать маленький квадрат, выбрав инструмент Прямоугольник. 3. Добавить к квадрату лиловую заливку. Для автоматического выделения квадрата выбрать инструмент Выбор. Щелкнуть по одному из угловых маркеров и перетащить его для создания квадрата размером примерно 1х1 см. 4. На панели графики раскрыть инструмент Многоугольник и выбрать инструмент Спираль. 5. Дважды щелкнуть по инструменту Спираль и в окне диалога Параметры на карточке Панель инструментов в поле Число вершин ввести цифру 6. 6. Нажать кнопку ОК. 7. Выбрать инструмент Спираль, нажать клавиши CTRL и SHIFT и, не отпуская их, нарисовать спираль внутри только что созданного квадрата. 8. Добавить к спирали желтую заливку и желтый контур. 9. Выделить оба объекта и выполнить команду Монтаж|Группировать. В строке состояния появится сообщение Группа (2) Слой 1. Сделать три дубликата квадрата, а затем разместить их в четырех углах большого прямоугольника. При правильном выполнении всех инструкций рисунок на экране должен выглядеть так, как показано на рис. 4.1.
1. На панели графики раскрыть инструмент Спираль и выбрать инструмент Многоугольник.
1. Для создания дубликатов треугольников нажать клавиши CTRL + D. Далее разместить треугольники вдоль нижнего края большого прямоугольника.
1. Выбрать инструмент Кривая и нарисовать небольшой отрезок кривой линии (см. рис. 4.4).
4.7. Создание рамки для названия товара
2. Установить размер прямоугольника примерно 12 х 4см. 3. Добавить к прямоугольнику лиловую заливку и желтый контур толщиной 3 пункта. 4. Поместить прямоугольник в центр большого лилового прямоугольника, созданного ранее. 5. Выбрать инструмент Фигура, скруглить углы прямоугольника радиусом 0,5 см (см. строку состояния). 6. Выбрать команду Эффекты|Добавить свойства. Вид указателя изменится с  на на  . .
7. Указать на верхний левый узел. Вид указателя изменится с  на на  . .
8. Удерживая нажатыми клавиши CTRL и SHIFT, перетащить верхний левый узел примерно на 1,2 см к центру верхней линии (длина верхней линии уменьшится), как показано на рис. 4.3.
4.8. Рисование дополнительных треугольников
2. Нарисовать треугольник. 3. Выбрать инструмент Выбор и установить размер треугольника примерно 1,2 х 0,7 см. 4. Добавить к треугольнику желтую заливку и удалить его контур. 5. Сделать четыре дубликата этого треугольника и разместить их, как показано на рис. 4.4, под разными углами слева от рамки, воспользовавшись инструментом Угол поворота на Панели Свойств. 6. Выделить пять треугольников, сгруппировать их, создать дубликат группы (CTRL + D). 7. Выделить дубликат, нажать клавишу CTRL и, не отпуская ее, перетащить дубликат группы за Левый средний маркер немного вправо.
8. Отпустить левую кнопку мыши и клавишу CTRL. Перетащить группу вправо до тех пор, пока она не окажется справа от рамки для названия товара. На экране появится копия группы, зеркально отраженная относительно вертикальной оси. Изображение на экране должно выглядеть примерно так, как на рис 4.4. 4.9. Добавление текстаВ этом подразделе рассмотрены различные способы оформления текста.
1. На панели графики выбрать инструмент Текст и, щелкнув в любом месте на странице, ввести прописными буквами слово ЛУАРА.
1. При выделенном тексте на панели графики выбрать инструмент Формы, курсор изменится на
10. Поместить на странице две направляющие (Вид|Настройка направляющих): одну под буквой Л, а вторую - над буквой Л. 11. Щелкнуть букву У и выровнять ее по нижней направляющей. 12. Щелкнуть первую букву А и выровнять ее по верхней направляющей. 13. Выровнять букву Р и вторую букву А по нижней направляющей.
1. Оставить слово выделенным, затем щелкнуть по инструменту Абрис на панели графики, а после этого нажать кнопку Диалог перо абриса.
1. Оставив текст выделенным, на панели графики щелкнуть инструмент Заливка, а затем нажать кнопку Диалог Градиентная заливка.
1. Выделить слово ЛУАРА, затем создать его дубликат, нажав клавиши CTRL+D.
4.10. Добавление дополнительного слова к названию изделия
2. Для автоматического выделения текста выбрать инструмент Выбор. 3. Выбрать команду Текст|Форматировать текст, из списка шрифтов - Arial Cyr. 4. Ввести в поле Размер число 25 (единицей измерения должны быть пункты). Нажать кнопку ОК. Добавить к тексту желтый контур.
1. Оставить текст выделенным. На панели графики щелкнуть инструмент Заливка, а затем нажать кнопку Диалог Градиентная заливка.
4.10.2. Привязка текста к кривой
1. Выбрать инструмент Кривая Безье, потом нарисовать кривую линию длиной около 5 см (для упрощения процедуры можно нарисовать эллипс, а потом провести кривую вдоль его верхней границы).
4.10.3. Добавление расшифровывающей надписи
1. На панели графики выбрать инструмент Текст, щелкнуть в любом месте на странице и ввести 125 мл.
4.10.4. Добавление поясняющего слова 1. На панели графики выбрать инструмент Текст, щелкнуть в любом месте на странице и ввести слово Томатный.
4.10.5. Добавление состава продукта
1. На панели графики сначала выбрать инструмент Текст, затем – команду Текст|Форматировать текст, нажать OK и в диалоговом окне Атрибуты текста установить флажок Простой текст.
4.10.6. Добавление названия продукта
1. На панели графики выбрать инструмент Текст и щелкнуть в любом месте страницы.
4.10.7. Добавление рисунка
1. В меню выбрать команду Правка|Вставить новый объект.
4.10.8. Создание узора
1. Для автоматического выделения выбрать инструмент Выбор, щелкнуть помидор и нажать клавиши CTRL + D.
4.11. Вставка штрих-кода с помощью мастера BARCODE
2. В окне диалога Вставка нового объекта выбрать Corel BARCODE 9.0 из списка Тип объекта, затем нажать кнопку ОК. 3. Выбрать UPC(A) из списка стандартных промышленных форматов штрих-кода. 4. Ввести код, состоящий из 11 цифр, которые следует включить в штрих-код. 5. Нажать кнопку Далее. 6. Установить параметры принтера и нажать кнопку Далее. 7. Установить параметры оформления штрих-кода и нажать кнопку Далее. На экране появится образец созданного штрих-кода. 8. Нажать кнопку Готово и новый штрих-код вставится в товарную наклейку. 9. Штрих-код поместить в левый нижний угол наклейки. Для изменения созданного штрих-кода нужно дважды щелкнуть его. 4.11. Вставка штрих-кода с помощью мастера BARCODE
2. В окне диалога Вставка нового объекта выбрать Corel BARCODE 9.0 из списка Тип объекта, затем нажать кнопку ОК. 3. Выбрать UPC(A) из списка стандартных промышленных форматов штрих-кода. 4. Ввести код, состоящий из 11 цифр, которые следует включить в штрих-код. 5. Нажать кнопку Далее. 6. Установить параметры принтера и нажать кнопку Далее. 7. Установить параметры оформления штрих-кода и нажать кнопку Далее. На экране появится образец созданного штрих-кода. 8. Нажать кнопку Готово и новый штрих-код вставится в товарную наклейку. 9. Штрих-код поместить в левый нижний угол наклейки. Для изменения созданного штрих-кода нужно дважды щелкнуть его.
4.12. Добавление обрезных меток
1. Выбрать инструмент Выбор. 2. Поместить на страницу четыре направляющие, перетащив их с верхней линейки. 3. Поместить направляющие на нижний и верхний края обоих элементов, составляющих наклейку. 4. Поместить на страницу две направляющие, перетащив их с боковой линейки. Поместить их на правый и левый края наклейки. 5. Выбрать команду Вид|Привязывать к направляющим. На рис. 4.6 помещены примерные виды товарной наклейки.
|
|||||||||||||||||