Робототехника и мехатроника
ИЗУЧЕНИЕ СИСТЕМЫ АВТОМАТИЗИРОВАННОГО ПРОЕКТИРОВАНИЯ SOLID EDGE:
«СОЗДАНИЕ МОДЕЛИ СБОРКИ»
«СОЗДАНИЕ МОДЕЛИ СБОРКИ»
Программа работы
Примечание: В этом упражнении используется метрическая система единиц. Для удобства работырекомендуется установить цветовую палитру не менее 256 цветов и разрешение 1024х768. Кроме того,
установите размеры окна SOLID EDGE так, чтобы хватило место для окна помощи.
2.1. Загрузите приложение SOLID EDGE
Запустите пакет SOLID EDGE V15 СБОРКА. Когда откроется окно программы, в главной панелиинструментов выберите команду "Открыть" и в диалоговом окне "Открыть файл" в папке учебных файлов
выберите файл SEAAASL.ASM. Стандартно учебные файлы находятся в папке: C:\PROGRAM FILES\SOLID
EDGE V15\TRAINING. (на конкретном компьютере может быть другой путь к этому файлу).
Закройте другие документы Solid Edge, если они открыты.
2.2. Сохраните файл с новым именем
В меню "Файл" выберите команду "Сохранить как". В диалоговом окне "Сохранить как" задайте другую папку (например, с наименованием студенческой группы и даты проведения лабораторной работы - C:\Temp\УР-41_15марта) и имя файла RAIL.ASM, затем нажмите "Сохранить". Это позволит другим пользователям также выполнить это упражнение.2.2. Включите Навигатор и настройте окна
В этом упражнении вы будете использовать "Навигатор" (на рисунке 2.1 обведен красной рамкой).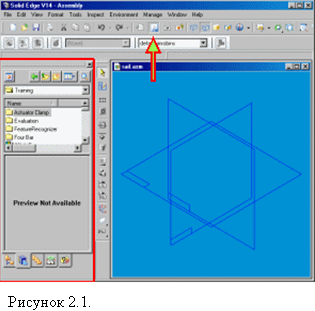
Если окно Навигатора не отображается, то нажмите кнопку "Навигатор" в главной панели инструментов
(указана красной стрелкой на рисунке 2.1). В окне "Навигатора" выберите закладку "Библиотека
деталей" (вторая слева внизу навигатора). Для удобства работы расположите Навигатор и окно сборки так,
как показано на рисунке 2.1.
В меню "Окно" выберите команду "Расположить". В диалоговом окне "Расположить окна" задайте режим
"Упорядоченно" и нажмите OK.
2.3. Выберите папку библиотеки деталей
На закладке "Библиотека деталей" Навигатора раскройте список и откройте папку учебных файлов SOLID EDGE (закладка "Библиотека деталей" позволяет использовать некоторые возможности Проводника Windows.Например, можно отобразить крупные значки, мелкие значки, список или таблицу файлов). Нажмите кнопку "Вид" и выберите режим "Таблица".
Рис.
2.4. Разместите рельс
Для помещения детали в сборку вы выбираете деталь на закладке "Библиотека деталей" и перетаскиваете ее в сборку. В списке файлов выберите файл RAIL.PAR и перетащите его мышью в окно сборки.Рис.
Как соотносится эта деталь с остальной сборкой? Первая деталь, размещенная в сборке, становится базовым элементом. SOLID EDGE фиксирует эту деталь при размещении, используя связь "Зафиксировать". Для полного позиционирования этой детали не надо определять какие-либо другие связи.
2.5. Включите Навигатор сборки
На следующих шагах вы будете работать со сборкой, используя Навигатор сборки. Отключите отображение трех базовых плоскостей, показанных в окне сборки. Выберите закладку "Навигатор сборки" в окне "Навигатора"Рис.
2.6. Подсветите рельс
В дереве сборки в окне Навигатора поместите курсор на компонент RAIL.PAR, но не щелкайте мышью. Заметьте, что изображение рельса изменяет цвет в окне сборки. Уберите курсор в сторону и обратите внимание, что цвет детали восстановился.Рис.
2.7. Выберите рельс
В Навигаторе сборки снова поместите курсор на деталь рельса, выберите ее и сдвиньте курсор в сторону. Обратите внимание, что ее цвет стал не таким, каким был на предыдущем шаге. Заметьте, что при выборе детали в нижней панели Навигатора сборки отображаются связи, которые определяют положение этой детали. Так как это первая деталь в сборке, то на нее накладывается связь "Зафиксировать".При работе со сборкой вы можете выбирать и подсвечивать детали в рабочем окне с помощью Навигатора.
Рис.
2.8. Выберите группу "Базовые плоскости"
Поместите курсор на элемент "Базовые плоскости" в окне Навигатора сборки и щелкните левой кнопкой мыши. Обратите внимание, что все три базовые плоскости изменили цвет в рабочем окне.Рис.
2.9. Отключите базовые плоскости
Поместите курсор на элемент "Базовые плоскости" в окне Навигатора сборки и щелкните правой кнопкой мыши. В контекстном меню выберите команду "Скрыть". Базовые плоскости перестанут отображаться в окне сборки. Заметьте, что значок элемента "Компоновка" в окне Навигатора изменил цвет. Значок изменяется, показывая текущий статус компонента сборки.Рис.
2.10. Отобразите всю деталь
В меню "Вид" выберите команду "Показать все".Рис.
2.11. Если возникли проблемы с размещением детали
На следующих шагах вы разместите штангу в сборке. После того, как вы разместили первую деталь в сборке, вы разместите остальные детали, используя сборочные связи. Если вы разметили деталь неправильно или неправильно указали место ее привязки, нажмите клавишу ESC. Если вы не определите никакие сборочные связи, то вы не сможете разместить деталь в сборке. Если вы будете накладывать связи, вы сможете выбирать отдельные детали в сборке с помощью команды "Выбор" (стрелка) из панели инструментов "Команды сборки", и затем удалять их командой DELETE. Вы также можете возвращаться на предыдущие шаги упражнения.Рис.
2.12. Разместите штангу
В окне Навигатора выберите закладку "Библиотека деталей". В списке файлов выберите файл BAR.PAR и перетащите его мышью в окно сборки.Рис.
В появившемся окне "Поместить деталь" будет отображена штанга. Команда "Поместить деталь" будет оставаться активной до окончания позиционирования штанги.
Рис.
2.13. Изучите ленточное меню
Изучите ленточное меню слева направо и обратите внимание на следующее.Кнопка "Параметры" открывает диалоговое окно "Параметры размещения", в котором можно указать, что деталь должна отображаться в сборках более высокого уровня, учитываться в спецификациях и так далее.
Кнопка "Отображение вспомогательных элементов" позволяет включать или выключать отображение отдельных элементов, например, базовых плоскостей, эскизов и поверхностей. Это может упростить размещение деталей.
"Список связей" показывает связи, используемые при позиционировании детали. Чтобы изменить положение детали после ее размещения, вы можете выбрать из списка связь, которую хотите переопределить. Кнопка "Типы связей" позволяет выбрать тип связи, который вы будете использовать для позиционирования детали.
Кнопка "Режимы" показывает диалоговое окно "Режимы". Вы можете использовать это окно для включения режима сокращенного количества шагов при размещении. Шаги размещения детали. Это меню изменяется в зависимости от выбранного типа связи. Например, для размещения штанги с использованием связи "Выровнять оси" вы выбираете размещаемый элемент, базовую деталь и элемент базовой детали.
Кнопки "Плавающее смещение" и "Фиксированное смещение" позволяют указывать, должно ли смещение определяться связями (плавающее смещение) или должно иметь строго заданное значение (фиксированное смещение).
Поле "Смещение" позволяет задать значение фиксированного смещения. Возможно, что потребуется растянуть окно приложения, чтобы увидеть это поле.
Рис.
2.14. Выравнивание штанги и рельса
В ленточном меню команды "Поместить деталь" в списке "Типы связей" выберите кнопку "Выровнять оси".Команда "Выровнять оси" размещает деталь в сборке, совмещая две цилиндрические поверхности. Когда вы совмещаете две цилиндрические поверхности, они ориентируются так, что становятся соосными. На следующих шагах вы совместите оси цилиндрических поверхностей двух деталей.
Рис.
2.15. Выберите ось для выравнивания
Обратите внимание, что в ленточном меню активен шаг "Выбрать грань детали".Рис.
В окне "Поместить деталь" выберите цилиндр штанги, как показано на рисунке. Вы выровняете ось этой цилиндрической поверхности с осью верхней части рельса, которая является частью цилиндра.
Примечание: Подсвечиваются только концы цилиндрических поверхностей
Рис.
2.16. Выберите деталь для выравнивания оси
Обратите внимание, что в ленточном меню активен шаг "Выбрать деталь в сборке".Рис.
В окне сборки выберите рельс.
Рис.
2.17. Выберите на рельсе ось для выравнивания
Обратите внимание, что в ленточном меню активен шаг "Выбрать грань детали".Рис.
Медленно перемещая курсор в окне сборки поверх рельса, обратите внимание, что при этом подсвечиваются отдельные поверхности. Заметьте также, что в виде подсказок появляются названия подсвечиваемых поверхностей. Разместите курсор так, как показано на рисунке, и задержите движение мыши. Заметьте, что изображение курсора изменилось (стрелка, многоточие и изображение мышки с нажатой правой кнопкой) и теперь есть возможность множественного выбора. Также заметьте, что изображение курсора показывает, какую кнопку мыши надо нажать, чтобы открыть окно быстрого выбора. Щелкните правой кнопкой, и откроется окно быстрого выбора. Перемещая курсор по списку, заметьте, что при этом подсвечиваются разные элементы модели. Это окно моментально выбрать нужный объект из множества объектов. Выберите цилиндр, как показано на рисунке.
Рис.
2.18. Завершение выравнивания штанги
Обратите внимание, что в ленточном меню активен шаг "Подтвердить положение".Рис.
В ленточном меню нажмите ОК. Окно "Поместить деталь" исчезнет и штанга появится в окне сборки. Выбранные цилиндрические поверхности станут соосными. Положение штанги на рельсе в вашем случае может отличаться от того, что вы видите на иллюстрации. Так как к этим деталям была применена только одна связь, то штанга остается позиционированной не полностью. Так как две цилиндрические поверхности могут быть совмещены в любой ориентации, то выбранная системой ориентация будет зависеть от того, как вы указывали поверхности на предыдущих шагах. На следующих шагах вы полностью определите положение штанги на рельсе.
Рис.
2.19. Совмещение граней штанги и рельса
В ленточном меню команды "Поместить деталь" (два треугольника по обе стороны вертикальной линии) в списке "Типы связей" выберите кнопку "Совместить".Команда позиционирует деталь в сборке, ориентируя грани так, что они совпадают друг с другом. Они могут касаться или находиться на расстоянии друг от друга.Рис.
2.20. Выберите поверхность штанги
Используйте инструмент "Быстрый выбор" для выбора нужной грани, как показано на рисунке. Для отображения окна быстрого выбора щелкните правой кнопкой мыши, затем выберите требуемый объект в спискеРис.
2.21. Выберите деталь сборки для совмещения
В окне сборки выберите рельс.Рис.
2.22. Выберите поверхность рельса для совмещения
Выберите поверхность рельса для совмещения.Рис.
2.23. Завершение совмещения
В ленточном меню команды "Поместить деталь" нажмите OK.Рис.
2.24. Выравнивание рельса и штанги
В ленточном меню команды "Поместить деталь" в списке "Типы связей" выберите кнопку "Выровнять" (два треугольника, вертикальная полоска и квадрат). Нужна еще одна связь, чтобы штанга была правильно позиционирована в сборке. На следующих шагах вы будете выравнивать плоскую грань штанги с плоской гранью рельса.Рис.
2.25. Выберите поверхность на штанге
Выберите поверхность на штанге.Рис.
2.26. Выберите в сборке деталь для выравнивания
Выберите рельс в окне сборки.Рис.
2.27. Выберите поверхность на детали сборки
Выберите плоскую поверхность, как показано на рисунке.Рис.
2.28. Задайте плавающее смещение и закончите выравнивание штанги
Задайте плавающее смещение и закончите выравнивание штанги (кнопка с двумя разнонаправленными стрелками). Этот режим позволяет поверхностям быть смещенными на расстояние, необходимое для удовлетворения других связей. В ленточном меню нажмите OK. Штанга полностью позиционирована в сборке.Рис.
2.29. Сохраните и закройте сборку
В главной панели инструментов нажмите кнопку "Сохранить". В меню "Файл" выберите команду "Закрыть".2.30. Оформите отчет по работе.
Отчет должен содержать:- наименование учебного заведения, название работы,
- фамилию и группу студента, подпись студента,
- цель работы, - теоретические сведения (кратко), - программу работы (кратко), основные результаты, - краткие выводы по работе.