|
5. ВЫПОЛНЕНИЕ ЧЕРТЕЖА ДЕТАЛИ
В качестве примера рассмотрим вычерчивание средствами КОМПАС-3D детали «стакан подшипника» (рис. 18).
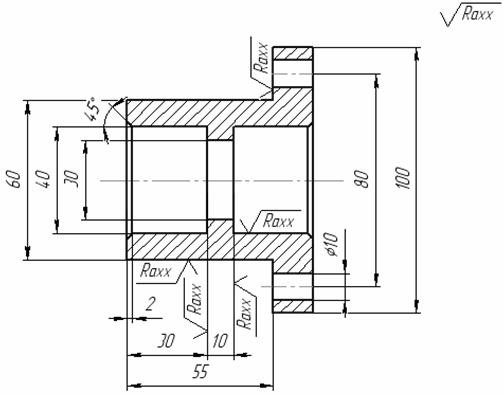
Рис.16. Стакан подшипника
- Запустим графический редактор КОМПАС-3D;
- Создадим новый документ – чертеж формата А4 в масштабе 1:1 (подробный процесс создания нового чертежа описан в пункте 3.1);
- Начертим горизонтальную осевую линию (рис.17) детали. На Компактной панели нажмем на кнопку Геометрия
 и на Инструментальной панели выберем геометрический примитив Отрезок и на Инструментальной панели выберем геометрический примитив Отрезок  . На Панели свойств в списке Стиль выберем вид линии Осевая. Щелкнем левой кнопкой мыши на свободной рабочей области чертежа (начало отрезка) и правее второй раз (окончание отрезка). Нажмем клавишу Esc (эту клавишу необходимо нажимать каждый раз при завершении операции построения геометрических примитивов); . На Панели свойств в списке Стиль выберем вид линии Осевая. Щелкнем левой кнопкой мыши на свободной рабочей области чертежа (начало отрезка) и правее второй раз (окончание отрезка). Нажмем клавишу Esc (эту клавишу необходимо нажимать каждый раз при завершении операции построения геометрических примитивов);

Рис.17. Осевая линия
- Далее для упрощения создания чертежа воспользуемся вспомогательными прямыми линиями. На той же Инструментальной панели зажмем кнопку примитива Прямая линия
 , в результате должен появиться список возможных приемов начертания прямой линии. Не отпуская зажатую кнопку мыши переместимся по списку вправо до значка Параллельная прямая , в результате должен появиться список возможных приемов начертания прямой линии. Не отпуская зажатую кнопку мыши переместимся по списку вправо до значка Параллельная прямая  и отпустим кнопку. На Панели свойств должны быть выбраны две команды Не ставить точки пересечений при вводе прямой и отпустим кнопку. На Панели свойств должны быть выбраны две команды Не ставить точки пересечений при вводе прямой  и Две прямые и Две прямые  . Затем нажмем на уже созданной осевой линии. На Панели свойств нажмем на окошке ввода значений и введем число 50 (расстояние от прямой линии до осевой) нажмем клавишу Enter. Далее, отведя курсор на рабочую область, снова нажмем Enter два раза. Аналогичным образом (каждый раз выделяя осевую линию) построим прямые при следующих значениях расстояния: 50; 45; 40; 35; 30; 20; 15. . Затем нажмем на уже созданной осевой линии. На Панели свойств нажмем на окошке ввода значений и введем число 50 (расстояние от прямой линии до осевой) нажмем клавишу Enter. Далее, отведя курсор на рабочую область, снова нажмем Enter два раза. Аналогичным образом (каждый раз выделяя осевую линию) построим прямые при следующих значениях расстояния: 50; 45; 40; 35; 30; 20; 15.
Далее выберем из списка вспомогательных прямых Вертикальная прямая  и создадим ее одним щелчком по левой кнопке мыши, примерно посередине осевой линии. Аналогично с помощью примитива Параллельная прямая и создадим ее одним щелчком по левой кнопке мыши, примерно посередине осевой линии. Аналогично с помощью примитива Параллельная прямая  начертим линии относительно созданной вертикальной прямой со следующими значениями: 5; 20; 33; 35. Результат таких операций изображен на рис. 18. начертим линии относительно созданной вертикальной прямой со следующими значениями: 5; 20; 33; 35. Результат таких операций изображен на рис. 18.
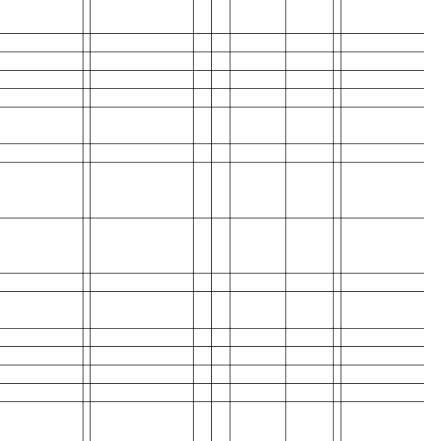
Рис.18
- Обведем контур детали, используя созданные вспомогательные прямые. Для этого выберем примитив Непрерывный ввод объектов
 (установим стиль линии Основная) и начертим контур детали как показано на рис. 19. Дополнительно понадобится геометрический элемент Отрезок (установим стиль линии Основная) и начертим контур детали как показано на рис. 19. Дополнительно понадобится геометрический элемент Отрезок  . Для двух отверстий нарисуем две осевые линии (построение аналогично пункту 3). При необходимости удаления ошибочно проведенных линий объектов служит кнопка Усечь кривую . Для двух отверстий нарисуем две осевые линии (построение аналогично пункту 3). При необходимости удаления ошибочно проведенных линий объектов служит кнопка Усечь кривую  , расположенная на Компактной панели во вкладке Редактирование , расположенная на Компактной панели во вкладке Редактирование  , или используем команду Отменить , или используем команду Отменить  на Стандартной панели инструментов. на Стандартной панели инструментов.
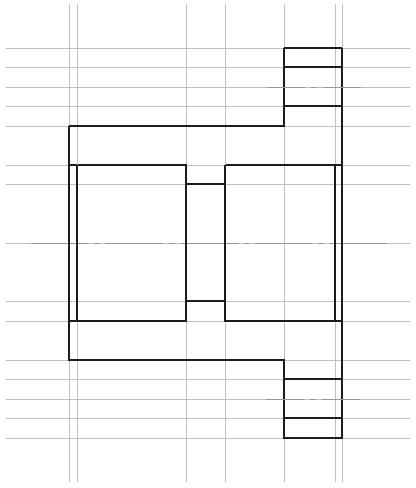
Рис.19
- Удалим линии вспомогательных прямых. Для этого выберем на Главном меню следующую команду Редактор – Удалить – Вспомогательные кривые и точки – В текущем виде.
- Создадим с внутренней стороны детали две фаски под углом 45° и длиной среза 2 мм (рис.22). Для этого выберем примитив Фаска
 и настроим Панель свойств в соответствии с рис. 20 (комментарий дается тем элементам, которые необходимы для создания данной фаски). Затем выберем поочередно два перпендикулярных отрезка (на рис. 21 указана эта последовательность), при выделении они должны подсвечиваться красным цветом. и настроим Панель свойств в соответствии с рис. 20 (комментарий дается тем элементам, которые необходимы для создания данной фаски). Затем выберем поочередно два перпендикулярных отрезка (на рис. 21 указана эта последовательность), при выделении они должны подсвечиваться красным цветом.

Рис.20
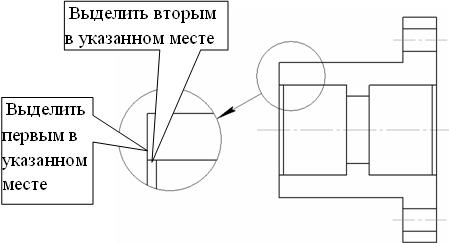
Рис.21
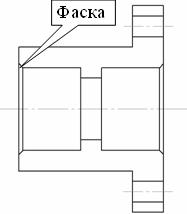
Рис.22
- Выполним штриховку в местах условного среза корпуса детали. На выбранной Инструментальной панели используем примитив Штриховка
 . Настроим его параметры на Панели свойств в соответствии со следующими характеристиками: из списка Стиль выберем Металл, из списка Цвет возьмем черный, Шаг будет равен 3.0, а Угол будет составлять 450. Выделив область, которую необходимо заштриховать, щелчком левой кнопки мыши, графический редактор заштрихует ее автоматически. КОМПАС-3D может автоматически штриховать только замкнутые контуры, иначе операция выполняется вручную путем задания области штриховки с помощью функции Ручное рисование границ . Настроим его параметры на Панели свойств в соответствии со следующими характеристиками: из списка Стиль выберем Металл, из списка Цвет возьмем черный, Шаг будет равен 3.0, а Угол будет составлять 450. Выделив область, которую необходимо заштриховать, щелчком левой кнопки мыши, графический редактор заштрихует ее автоматически. КОМПАС-3D может автоматически штриховать только замкнутые контуры, иначе операция выполняется вручную путем задания области штриховки с помощью функции Ручное рисование границ  на Панели специального управления. По окончании выполнения операции необходимо нажать на Панели специального управления кнопку Создать объект на Панели специального управления. По окончании выполнения операции необходимо нажать на Панели специального управления кнопку Создать объект  . Заштрихованная делать показана на рис. 23. . Заштрихованная делать показана на рис. 23.
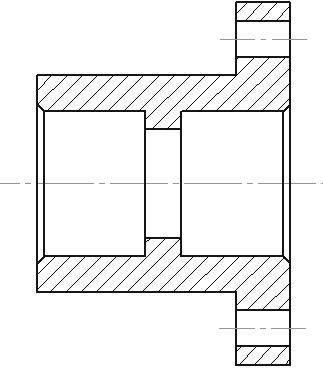
Рис.23
- 9) Выполним простановку размеров на чертеже (рис.16). Для этих целей откроем Инструментальную панель Размеры и нажмем Линейный размер
 . Линейный размер уставливается двумя щелчками левой кнопки мыши в начале и в конце длины, затем отводится курсор в сторону и повторно нажимается кнопка, при этом значения размеров проставляются автоматически. Для обозначения угла воспользуемся функцией Угловой размер . Линейный размер уставливается двумя щелчками левой кнопки мыши в начале и в конце длины, затем отводится курсор в сторону и повторно нажимается кнопка, при этом значения размеров проставляются автоматически. Для обозначения угла воспользуемся функцией Угловой размер  . .
- 10) Обозначим шероховатость (рис.16). Для обозначения шероховатости откроем Инструментальную панель Обозначения и нажимаем на Шероховатости
 . На Панели свойств выберем Без указания вида обработки . На Панели свойств выберем Без указания вида обработки  , а при помощи поля для ввода текста наберем “Raxx”. , а при помощи поля для ввода текста наберем “Raxx”.
- Для сохранения чертежа выполним команду Файл - Сохранить как… - Сохранить. При этом в появляющемся окне Укажите имя файла для записи вводим в поле Имя файла название созданного чертежа.
|
