|
3. СОЗДАНИЕ ЧЕРТЕЖА
3.1. Создание и сохранение нового документа
Чтобы создать новый документ, нажимаем кнопку Создать  на Стандартной панели или вызываем команду Файл – Создать. Выбираем тип документа на вкладке Новые документы. Далее нажимаем кнопку ОК для создания документа заданного типа. на Стандартной панели или вызываем команду Файл – Создать. Выбираем тип документа на вкладке Новые документы. Далее нажимаем кнопку ОК для создания документа заданного типа.
Сохранить вычерченные чертежи можно: при помощи команды Главного меню Файл - Сохранить или при помощи кнопки  на Панели инструментов. на Панели инструментов.
3.2. Настройка текущего или нового документа
Следующая команда, расположенная на Главном меню, Сервис – Параметры позволяет изменить внешний вид рабочего экрана, а также различные параметры системы и документов. При обращении к данной команде появится окно Параметры, которое содержит в себе четыре закладки: Система, Новые документы, Текущий чертеж и Текущее окно. Закладки в свою очередь содержат группы настроек.
Для изменения какой-либо группы настроек необходимо выбрать название этой группы из списка в левой части окна диалога и установите затем нужные значения параметров в правой части окна диалога.
Для изменения формата текущего чертежа выберем закладку Текущий чертеж, а в группе настроек Параметры первого листа найдем Формат (рис.12). Настройки Формат позволяют выбирать стандартные форматы для чертежа или текстового документа либо назначить подходящие размеры листа вручную, а также изменять и его ориентацию на горизонтальную или вертикальную.

Рис.12. Окно настройки формата текущего чертежа
В этом разделе можно выбрать группу настроек Размеры, позволяющие изменять:
- Шрифт. В этом диалоге можно выбрать шрифт для использования по умолчанию во всех текстовых надписях на документе (кроме основной надписи чертежа или текстового документа).
- Размеры. Позволяет установить различные параметры, от которых зависит внешний вид проставляемых размеров. Для большего удобства в диалог включен поясняющий рисунок (рис.13).
Возможна настройка следующих параметров:
- выход выносной линии за размерную;
- длина стрелки;
- угол стрелки;
- расстояние от выносной линии до текста;
- расстояние от размерной линии до текста;
- выход размерной линии за текст;
- длина засечки.

Рис.13. Окно настроек размеров стрелок, надписей, пределов и отклонений текущего чертежа
Параметры закладки Текущее окно (рис.14) позволяет настроить внешний вид отображаемой на экране вспомогательной сетки. В верхней части вкладки показаны поддерживающиеся виды сетки.

Рис.14. Окно настроек сетки текущего окна
3.3. Заполнение основной надписи
Основная надпись появляется и размещается на чертеже автоматически. Для перехода в режим заполнения основной надписи можно выполнить одно из следующих действий: выполнить двойной щелчок левой кнопкой мыши в любом месте основной надписи или вызвать команду Вставка – Основная надпись.
В режиме заполнения основной надписи ее вид изменится – границы ячеек выделятся штриховыми линиями (рис.15).
Заполнив все графы, нажмем кнопку Создать объект  для сохранения в памяти компьютера сделанных записей и выхода из режима заполнения основной надписи. для сохранения в памяти компьютера сделанных записей и выхода из режима заполнения основной надписи.
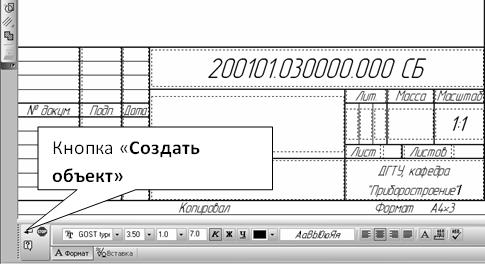
Рис.15. Заполнение основной надписи
3.4. Работа со слоями
Слои могут находиться в одном из следующих состояний: активном  или фоновом (неактивном) или фоновом (неактивном)  ; видимом ; видимом  или погашенном или погашенном  . Активными могут быть сразу несколько слоев, которые доступны для выполнения операций редактирования и удаления. Фоновые слои доступны только для выполнения операций привязки к точкам или элементам и их нельзя перемещать и редактировать. Если же содержимое какого-либо слоя не должно отрисовываться на экране, следует объявить его погашенным (невидимым). . Активными могут быть сразу несколько слоев, которые доступны для выполнения операций редактирования и удаления. Фоновые слои доступны только для выполнения операций привязки к точкам или элементам и их нельзя перемещать и редактировать. Если же содержимое какого-либо слоя не должно отрисовываться на экране, следует объявить его погашенным (невидимым).
Для создания нового слоя необходимо на панели Текущее состояние вызвать команду Вставка - Слой или нажать кнопку Состояния слоев  . На экране появится диалог Менеджер документа. На панели инструментов которого необходимо нажать кнопку Создать слой . На экране появится диалог Менеджер документа. На панели инструментов которого необходимо нажать кнопку Создать слой  . В поле имени слоя будет находиться текстовый курсор для назначения имени новому слою. Чтобы установить цвет отрисовки слоя в активном состоянии необходимо выбрать его из раскрывающегося списка в колонке Цвет. Если требуется, чтобы текущим был новый слой необходимо поставить галочку . В поле имени слоя будет находиться текстовый курсор для назначения имени новому слою. Чтобы установить цвет отрисовки слоя в активном состоянии необходимо выбрать его из раскрывающегося списка в колонке Цвет. Если требуется, чтобы текущим был новый слой необходимо поставить галочку  в колонке Статус из списка слоев. При необходимости слой можно сделать видимым и не видимым при нажатии в колонке Видимость списка слоев значок в колонке Статус из списка слоев. При необходимости слой можно сделать видимым и не видимым при нажатии в колонке Видимость списка слоев значок  . Активный слой всегда остается видимым. Для удаления слоя нужно нажать кнопку Удалить . Активный слой всегда остается видимым. Для удаления слоя нужно нажать кнопку Удалить  на Панели инструментов Менеджера документа или выделив нужный слой в списке нажав на клавиатуре клавишу Delete. После ввода всех параметров новых слоев нажимаем на кнопку ОК Менеджера документа. на Панели инструментов Менеджера документа или выделив нужный слой в списке нажав на клавиатуре клавишу Delete. После ввода всех параметров новых слоев нажимаем на кнопку ОК Менеджера документа.
Управление слоями графического документа производится с помощью элементов Панели текущего состояния, где можно выбрать в падающем списке необходимый слой.
|
