|
Вставка деталей в сборку.
1. Для входа в режим Сборка
нажмите на кнопку Создать  на панели
инструментов "Стандартная".
Появится диалоговое окно Новый документ
SolidWorks.
Щелкните
на кнопке Сборка, как показано на рисунке 1, а затем – на
кнопке ОК. Откроется диспетчер свойств Вставить
компонент, как показано на рисунке 2. на панели
инструментов "Стандартная".
Появится диалоговое окно Новый документ
SolidWorks.
Щелкните
на кнопке Сборка, как показано на рисунке 1, а затем – на
кнопке ОК. Откроется диспетчер свойств Вставить
компонент, как показано на рисунке 2.
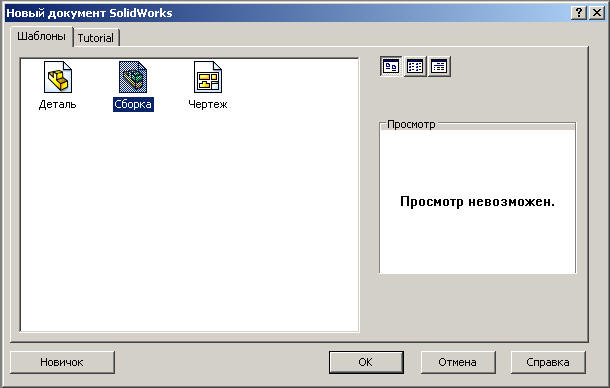
Рис. 1 Диалоговое
окно Новый документ
SolidWorks
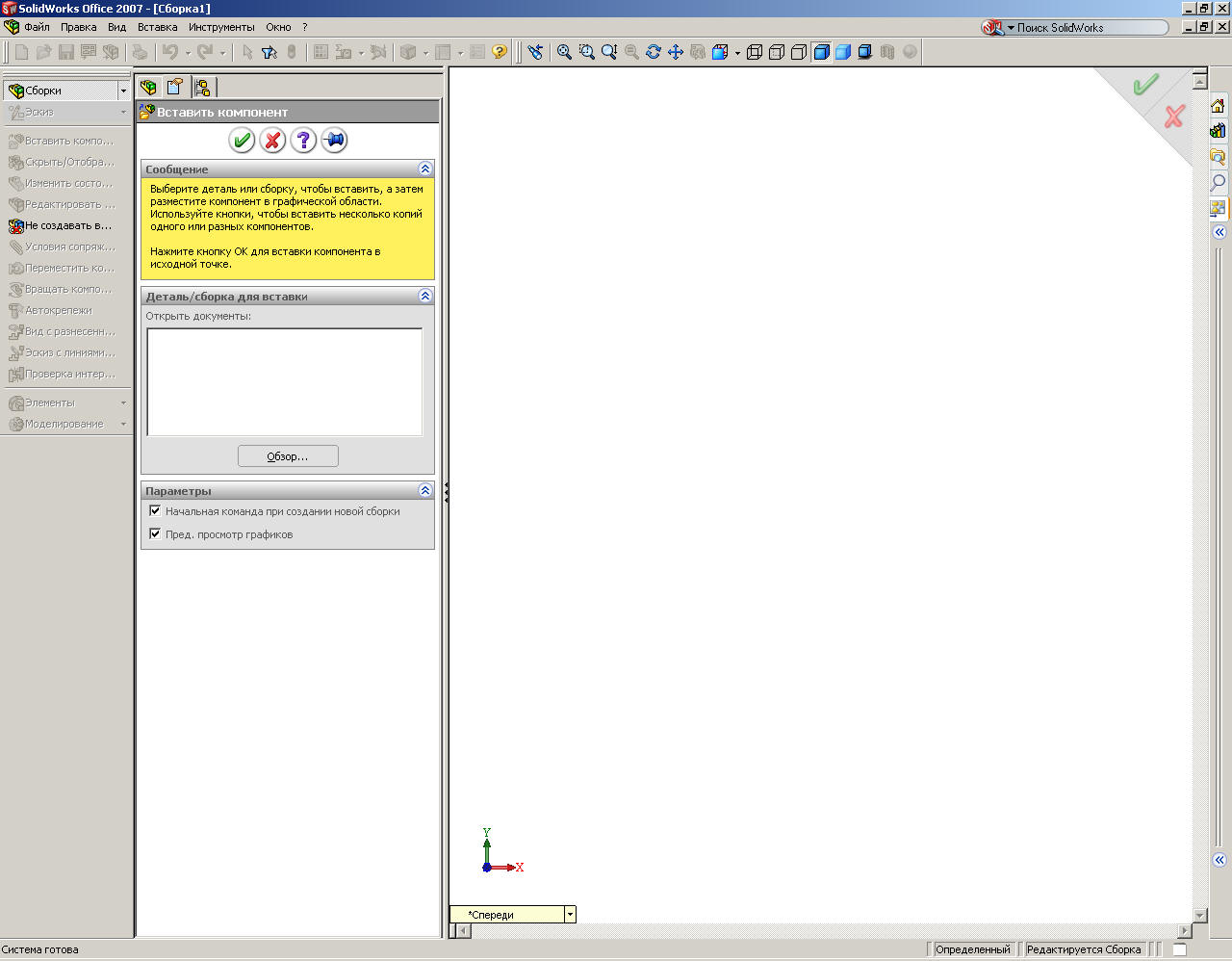
Рис. 2 Экран
SolidWorks
в режиме Сборка
2. Раскрывающаяся панель Сообщение содержит подсказки для
выбора детали или сборки и последующего размещения компонента в
графической области. Щелкните на кнопке Обзор в
раскрывающейся панели Деталь/Сборка для вставки, в
появившемся диалоговом окне Открыть выберите файл
bracket.sldprt
в папке
…\SAPR_SolidWorks\universal_joint\
и щелкните по кнопке Открыть.
Указатель мыши изменил свою форму, а рядом с ним появилось
предварительное изображение детали. Имя этой детали отобразилось
в поле Вставить компонент раскрывающейся панели
Деталь/Сборка для вставки. Чтобы совместить начало
координат детали с началом координат сборки, щелкните
на кнопке ОК  в
диспетчере свойств
Вставить компоненты. Эта процедура помогает
установить исходную ориентацию для сборки. в
диспетчере свойств
Вставить компоненты. Эта процедура помогает
установить исходную ориентацию для сборки.
Нажмите кнопку Изометрия  . .

Рис.3
Bracket
(кронштейн). Вид изометрия
 Обратите
внимание на то, что элемент (ф)bracket<1>
(кронштейн<1>) находится в дереве конструирования
Feature Manager.
Буква (ф) означает, что элемент зафиксирован. Перемещение
или вращение компонента невозможно. Цифра <1> после имени
указывает на то, что
bracket
(кронштейн)
– первый компонент вставленный в сборку. Обратите
внимание на то, что элемент (ф)bracket<1>
(кронштейн<1>) находится в дереве конструирования
Feature Manager.
Буква (ф) означает, что элемент зафиксирован. Перемещение
или вращение компонента невозможно. Цифра <1> после имени
указывает на то, что
bracket
(кронштейн)
– первый компонент вставленный в сборку.
В сборке также имеется пустой элемент Сопряжения. Этот
элемент представляет собой зарезервированное место для
сопряженных деталей, которые будут добавляться позже.
3. Вставьте последующие компоненты
yoke_male.sldprt
(Вилка наружная),
yoke_female.sldprt
(Вилка внутренняя),
spider.sldprt
(Крестовина)
аналогичным способом, для чего нажмите кнопку  на панели
инструментов "Сборка". на панели
инструментов "Сборка".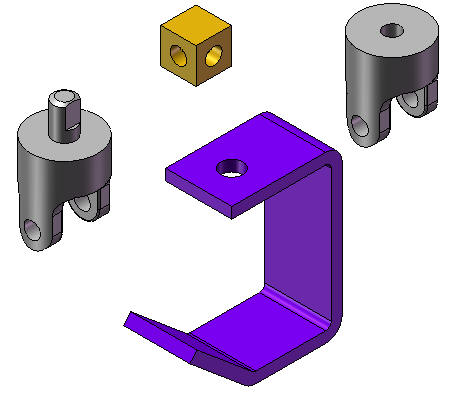
Разместите их примерно так же, как показано на рисунке.
4. Посмотрите на дерево конструирования
Feature Manager,
разверните каждый компонент для просмотра всех элементов,
образующих компоненты.
 Обратите
внимание, что условное обозначение (-) перед именем каждого
нового компонента указывает на то, что его местоположение не
определено. Компоненты можно перемещать и вращать. Для
определения компонентов требуется применить сопряжения. Обратите
внимание, что условное обозначение (-) перед именем каждого
нового компонента указывает на то, что его местоположение не
определено. Компоненты можно перемещать и вращать. Для
определения компонентов требуется применить сопряжения.
5. Для того чтобы свернуть дерево конструирования, правой
кнопкой мыши нажмите на
Assem1
(Сборка1)
в дереве конструирования и выберите Свернуть элементы.
6. Попробуйте перемещать и вращать отдельные компоненты с
помощью следующих инструментов на панели инструментов "Сборка":
Нажмите кнопку Переместить компонент  , нажмите
на одну из граней компонента, затем переместите его. , нажмите
на одну из граней компонента, затем переместите его.
Нажмите кнопку Вращать компонент  , нажмите на
одну из граней компонента, затем поверните его. , нажмите на
одну из граней компонента, затем поверните его.
Инструменты Переместить компонент и Вращать компонент
остаются активными, поэтому можно один за другим перемещать
другие незафиксированные компоненты.
7 Сохраните сборку как
U-joint.sldasm.
|
