|
Глава 4. Добавление в чертёж примечаний.
Добавление обозначений шероховатости. Добавим обозначение
шероховатости в чертёж детали Качалка.
Откройте чертёж детали Качалка.
1. Обозначение шероховатости и привязка его к кромкам модели.
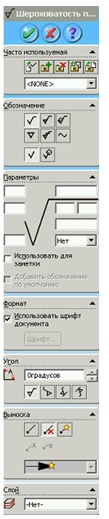 Для создания Обозначения шероховатости поверхности:
• Нажмите кнопку Шероховатость поверхности  на панели инструментов Примечания. на панели инструментов Примечания.
• В появившемся в Менеджере Свойств (Property Manager) диалоговом окне Шероховатость поверхности установите параметры:
— В группе Обозначение выберите Обработка необходима ; ;
— В поле Интервал шероховатости группы
Параметры установите
Rа 12,5 (см. рисунок справа);
— В группе Выноска выберите Нет выноски ;
выберите Нет выноски ;
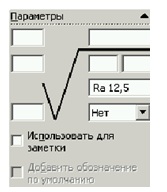
При установке параметров обратите внимание на предварительное изображение обозначения в графической области:
• Нажмите на левую вертикальную кромку детали в Чертёжном виде1 (см. рис. ниже) для размещения обозначения. 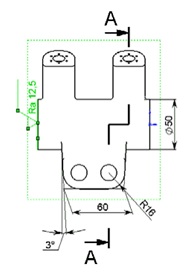
Не закрывайте диалоговое окно Шероховатость поверхности…
2. Обозначение шероховатости в правом верхнем углу чертежа. (Обозначение шероховатости поверхностей для которых на чертежных видах не указано значение шероховатости.)
Добавим обозначение шероховатости в правом верхнем углу чертежа
для поверхностей «по умолчанию».
• В группе Обозначение окна Шероховатость поверхности Менеджера
Свойств (Property Manager) выберите Обработка запрещается  ; ;
• В разделе Интервал шероховатости группы Параметры удалите,
введённое ранее значение Rа 12,5, и включите параметры:
«Использовать для заметки», «Добавить обозначение по
умолчанию»;
• Остальные параметры оставьте без изменений;
• Нажмите в правом верхнем углу чертежа для размещения обозначения
шероховатости поверхности;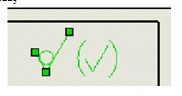
• Нажмите OK  , чтобы закрыть диалоговое окно Шероховатость
поверхности. , чтобы закрыть диалоговое окно Шероховатость
поверхности.
3. Простановка обозначений шероховатости поверхности на выносных
линиях диаметральных размеров.
Назначим шероховатость для поверхности центрального отверстия «?32»
Чертёжного вида2 и проставим его на линии выноске размера.
• Заблокируйте Чертёжный вид2 детали
Качалка;
• Нарисуйте линию, проходящую через
центр и заканчивающуюся на кромках
отверстия «?32»;
• добавьте взаимосвязь совпадение между
этой линией и временной осью данного
отверстия;
• выровняйте линию таким образом, чтобы
она совпала с выносной линией
отверстия«?32»;
• создайте обозначение шероховатости
поверхности «Rа 12,5», как описано
выше с привязкой его к нарисованной
линии;
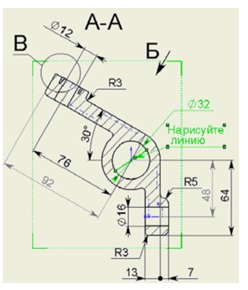
• Создайте слой «Скрытые объекты», перенесите на него нарисованную линию, после чего погасите слой. Для этого выполните следующие действия:
1. Нажмите кнопку Свойства слоя панели инструментов «Слой». Появится диалоговое окно Слои: панели инструментов «Слой». Появится диалоговое окно Слои:
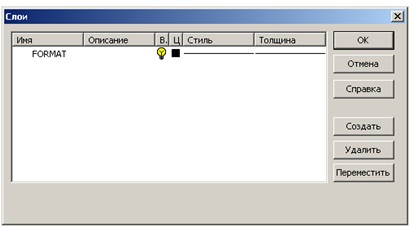
• В окне Слои нажмите кнопку Создать . Во второй строке окна Слои отобразятся параметры нового слоя: имя, описание, статус (включен/выключен), цвет, тип линий, толщина линий; . Во второй строке окна Слои отобразятся параметры нового слоя: имя, описание, статус (включен/выключен), цвет, тип линий, толщина линий;
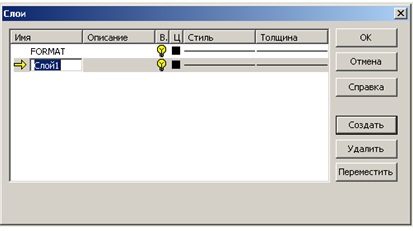
• нажмите в столбце Имя и присвойте слою имя «Скрытые объекты»;
2. Выберите в графической области перемещаемую линию и нажмите кнопку Переместить : линия перемещается в выбранный слой; : линия перемещается в выбранный слой;
3. Теперь погасим слой "Скрытые объекты".
• В окне Слои в строке слоя "Скрытые размеры" нажмите кнопку Вкл/Выкл…  , значок станет белым , значок станет белым , а линия – скрытой. , а линия – скрытой.
• Нажмите OKи закройте диалоговое окно Слои.
4. Маркеры обозначения шероховатости.
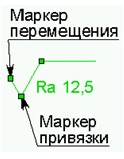 Выберите обозначение шероховатости поверхности: для
него отобразятся маркеры привязки и перемещения (см.
рис. справа).
• Перетаскиванием за Маркер привязки вы можете для
обозначения шероховатости задать новую кромку;
• Перетаскиванием за Маркер перемещения вы можете
переместить обозначение шероховатости или скопировать его на новую кромку (перетаскиванием с нажатой клавишей «Ctrl»);
 также для копирования шероховатости выберите его, нажмите «CtrlC» для копирования обозначения в буфер обмена, после чего выберите новую кромку и нажмите нажмите «CtrlV» для вставки из буфера; также для копирования шероховатости выберите его, нажмите «CtrlC» для копирования обозначения в буфер обмена, после чего выберите новую кромку и нажмите нажмите «CtrlV» для вставки из буфера;
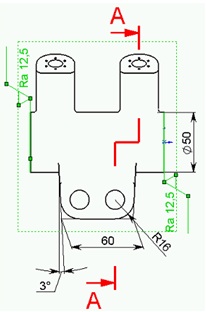 • Скопируйте на Чертёжном виде1 обозначение шероховатости «Rа 12,5» на правую вертикальную кромку и разместите как показано на следующем рисунке. Выносные линии обозначения шероховатости при перемещении
добавляются автоматически.
Можно настраивать различное отображение выносных линий для обозначений шероховатости поверхности, а также как и другие примечания добавлять наиболее часто используемые обозначения в Библиотеку проектирования.
Добавление обозначения базовой поверхности.
Добавим в чертёж детали Качалка обозначения базовых поверхностей.


 2. Для простановки обозначения базовой поверхности на осевой
линии: 2. Для простановки обозначения базовой поверхности на осевой
линии:
• нажмите кнопку Осевая линия  панели инструментов «Эскиз» и
создайте осевую линию с помощью средств эскиза: панели инструментов «Эскиз» и
создайте осевую линию с помощью средств эскиза:
• Создайте обозначение
базовой поверхности и
расположите его на
нарисованной оси.
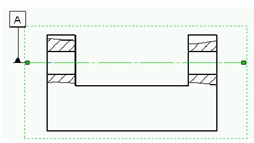
Добавление отклонений формы.
1. Отклонение от перпендикулярности.
Добавим в Чертёжный вид1 чертёжа детали Качалка обозначение отклонения от перпендикулярности для боковой грани относительно базы Г.
Для создания Обозначения отклонения формы:
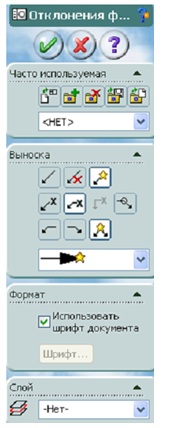 • Нажмите кнопку Отклонение формы на
панели инструментов “Примечания”. В
Менеджере свойств (Property Manager) появится
окно Отклонения формы, а в графической
области диалоговое окно Свойства. на
панели инструментов “Примечания”. В
Менеджере свойств (Property Manager) появится
окно Отклонения формы, а в графической
области диалоговое окно Свойства.
• В окне Свойства выполните следующее:
- В поле Обозначение в первом ряду группы
Отклонение формы выберите
Перпендикулярность.
- Введите значение допуска, равное 0,03, в поле
Допуск 1.
- Введите Г в поле Первичный.
в окне предварительного просмотра
отображается предварительный вид
обозначения:

• Нажмите на правую вертикальную кромку на Чертёжном виде1,
выносная линия обозначения при этом «привязывается» к выбранной
кромке, затем нажмите снова для размещения обозначения.
Можно разместить любое
количество обозначений, не
закрывая диалоговое окно.
• Для того, чтобы выноска
обозначения отклонения
формы не пересекала
линию размера «?50»
нажмите на маркер
стрелки (при этом
указатель изменит свой
значок) и переместите
выноску по вертикали
вверх: выноска при этом
удлиняется:
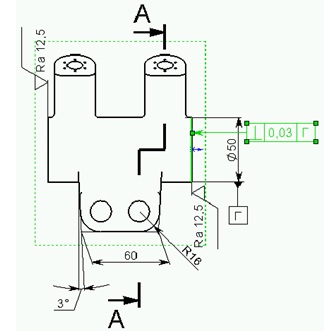
• Переместите само обозначение
отклонения формы также по
вертикали вверх:
• Нажмите OK, чтобы закрыть
диалоговое окно Отклонение
формы.

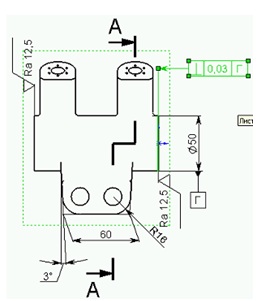
2. Отклонение от параллельности
Добавим в чертёжный вид Разрез А-А обозначение отклонения от
параллельности.
Для создания Обозначения отклонения формы:
• Нажмите кнопку Отклонение формы на панели инструментов
“Примечания”. на панели инструментов
“Примечания”.
• В разделе Выноска окна Отклонения формы Менеджера свойств
(Property Manager) нажмите кнопку Без выноски , так как выносные
линии будут созданы далее «вручную». , так как выносные
линии будут созданы далее «вручную».
• В диалоговом окне Свойства, аналогично написанному выше,
выполните следующее:
- В поле Обозначение в первом ряду группы выберите Параллельность.
- Введите значение допуска, равное 0,5, в поле Допуск 1.
- нажмите под Разрезом А-А в графической области для размещения обозначения отклонения формы: в настоящий момент оно не содержит выносных линий. в графической области для размещения обозначения отклонения формы: в настоящий момент оно не содержит выносных линий.
• Для добавления выносной линии:
- нажмите кнопку Несколько изогнутых линий указателей  панели инструментов «Примечания»;
панели инструментов «Примечания»;
- подведите указатель к обозначению отклонения формы примерно к
средней точке правой стороны прямоугольника, указатель изменит свой
значок, и высветится точка прикрепления выноски: 
 Выноску можно прикреплять к средним, либо верхним точкам
прямоугольника обозначения отклонения формы. Выноску можно прикреплять к средним, либо верхним точкам
прямоугольника обозначения отклонения формы.
- выполните щелчок левой кнопкой мыши для начала создания линии-
выноски;
- переместите указатель вправо и выполните щелчок левой кнопкой
мыши: создаётся первая, горизонтальная ветвь выносной линии.
- далее переместите указатель вверх и снова выполните щелчок левой
кнопкой мыши: создаётся вторая, вертикальная ветвь выносной линии.
- переместите указатель влево так,
чтобы он попал на кромку модели,
выполните щелчок левой кнопкой
мыши и завершите создание
выноски;
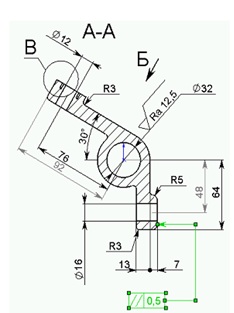
• если выноска получилась
неровной, выберите её и
переместите маркеры на концах
сегментов (ветвей) выноски в
нужную сторону;
• нажмите правой кнопкой мыши
на маркере стрелки выноски
для изменения типа стрелки:
• нажмите правой кнопкой мыши на
точке излома выноски: с помощью
команд появившегося контекстного
меню вы можете вставить новую
ветвь, а также удалить точку
изгиба или всю выноску;
 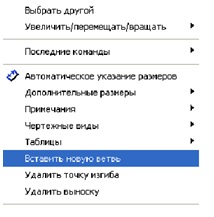 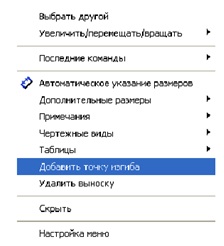 • нажмите правой кнопкой мыши
на одной из ветвей выноски: с
помощью команд появившегося
контекстного меню вы можете
добавить точку изгиба или
удалить выноску; • нажмите правой кнопкой мыши
на одной из ветвей выноски: с
помощью команд появившегося
контекстного меню вы можете
добавить точку изгиба или
удалить выноску;
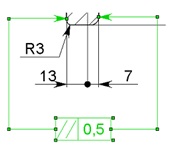 • создайте аналогичную выноску с другой
стороны обозначения отклонения формы;
3. Совместное расположение допусков на отклонение формы
на одной выноске.
 Добавим на Чертёжный вид4 для поверхности центрального отверстия
обозначения отклонения от круглости и профиля продольного сечения и
расположим их на одной выноске.
• Нажмите кнопку Отклонение формы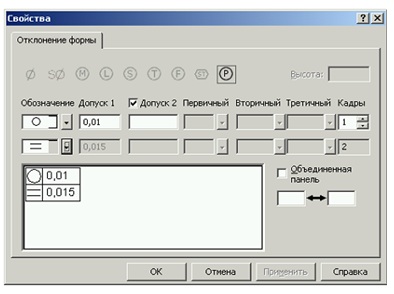 • В диалоговом окне Свойства выполните следующее:
- В поле Обозначение в
первом ряду группы
выберите Округлость.
• В диалоговом окне Свойства выполните следующее:
- В поле Обозначение в
первом ряду группы
выберите Округлость.
- Введите значение
допуска, равное 0,01, в
поле Допуск1.
- В поле Обозначение во
втором ряду группы
выберите Продольный
профиль сечения.
- Введите значение
допуска, равное 0,015, в
поле Допуск1 во втором
ряду группы.

5. Группировка обозначений допусков на отклонение формы с
размерами.
• Заблокируйте Разрез А-А.
• Создайте обозначение отклонения от цилиндричности «0,1» без
выносных линий, как показано на следующем рисунке:  ; ;
Обозначение отклонения от цилиндричности принадлежит Разрезу
А-А.
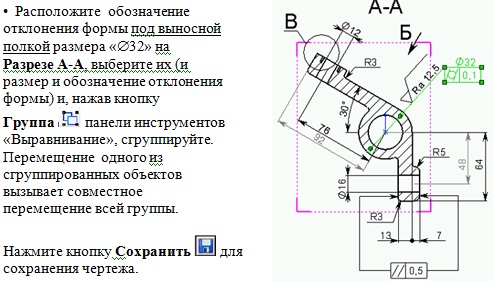
Нажмите кнопку Сохранить  для
сохранения чертежа. для
сохранения чертежа.
Добавление указателей центра и осевых линий.
Чтобы завершить чертеж добавим осевые линии и указатели центров.
Создайте слой «Осевые линии» и сделайте его активным.
1. Указатель центра. Нажмите кнопку Указатель центра
на панели инструментов Примечания. Появится окно
Указатель центра Менеджера свойств (Property Manager).
Установите в данном окне следующие параметры:
• В разделе Параметры нажмите кнопку Указатель
центра 

• В группе Отобразить атрибуты оставьте включенным параметр Использовать
атрибуты по умолчанию;
• В разделе Угол установите значение «0?»;
2. Выберите поочерёдно на Чертёжном виде1, Разрезе А-А и Чертёжном виде4 круговые
кромки отверстий. На видах появится изображение указателя центра.
3. Нажмите кнопку ОК  в окне Указатель центра Менеджера свойств (Property Manager) для
завершения команды в окне Указатель центра Менеджера свойств (Property Manager) для
завершения команды
4. При необходимости удлините линии указателей:
• Выберите указатель. На линиях указателя отобразятся концевые маркеры.
• Нажмите на концевой маркер и переместите его, удлинив линию на Нажмите далее в разделе Параметры кнопку Круговой указатель
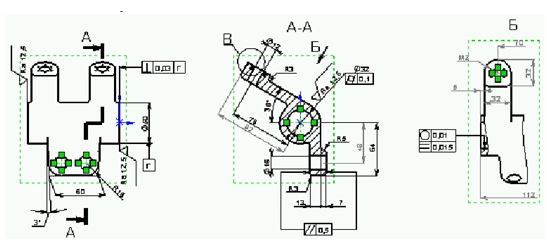
5. Круговой указатель центра. Нажмите снова кнопку
Указатель центра  панели инструментов Примечания. панели инструментов Примечания.
6. В разделе Параметры окна Указатель центра Менеджера свойств (Property Manager) выполните следующее:
• нажмите кнопку Круговой указатель  ; ;
• включите параметр Круговые линии;
• отключите параметры Радиальные линии и Указатель центра;
• Остальные параметры оставьте без изменений.
7. Выберите круговые кромки отверстий М2 на Чертёжном виде4.
Создаётся круговой указатель центра:
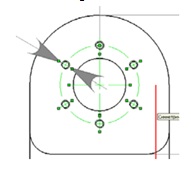
Теперь добавим осевые линии в остальные виды.
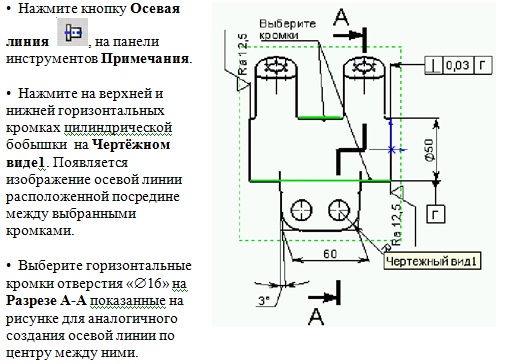
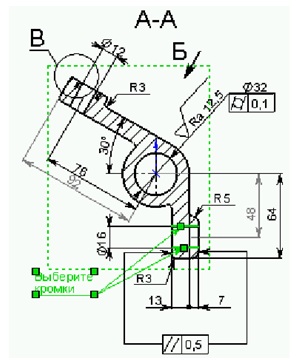
• Создайте осевые линии для остальных отверстий на чертеже;
• Удлините осевые тем же способом, что и указатели центров.
 Вы также можете создать осевую линию, выбрав временную ось одели. В этом случае созданная вами ось будет совпадать с временной осью. Вы также можете создать осевую линию, выбрав временную ось одели. В этом случае созданная вами ось будет совпадать с временной осью.
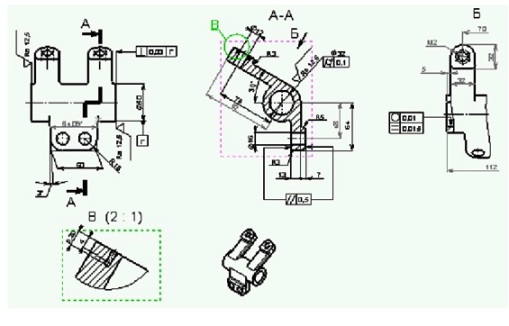
|
