|
Глава 3. Настройка отображения выносных и
размерных линий, стрелок размеров.
Выравнивание размеров.
Откройте созданный ранее чертёж детали Качалка.
Выберите на Разрезе А-А размер «?32» (Остальные размеры на рисунке не показаны). При этом текст размера, размерная и выносные линии
высветятся зелёным цветом. Также на размере отобразятся различные
маркеры: маркеры наклона выносных линий(линий удлинения)
размера, маркеры стрелок, маркеры привязки выносных линий,
маркер вращения (появляется только на диаметральном размере,
отображённом в линейном виде).
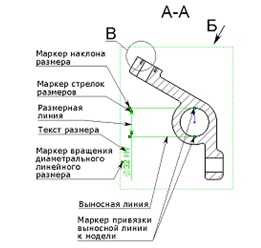
Рассмотрим эти элементы:
Маркеры привязки выносных линий (линий удлинения).
Настройку по умолчанию величины отступа выносных линий размеров от модели лучше выполнять во время создания чертёжного шаблона. Тогда при оформлении чертежа точки привязки выносных линий размеров будут располагаться от модели на установленном в шаблоне
расстоянии.
  Для изменения величины отступа выносных линий размеров от модели в текущем документе нажмите кнопку Настройки Для изменения величины отступа выносных линий размеров от модели в текущем документе нажмите кнопку Настройки  панели инструментов «Стандартная» или выберите в меню Инструменты/Параметры, в открывшемся диалоговом окне перейдите на вкладку Свойства документа и в разделе Оформление
установите необходимое значение для параметра Зазор группы Выносные линии.
Рекомендуемое значение зазора по умолчанию 0,001мм…0,01мм. При данном значении зазора при необходимости точку привязки выносной линии отдельного размера легко можно будет совместить как с существующей точкой модели, так и, не привязывая её ни к чему, расположить в любом месте чертёжного вида. панели инструментов «Стандартная» или выберите в меню Инструменты/Параметры, в открывшемся диалоговом окне перейдите на вкладку Свойства документа и в разделе Оформление
установите необходимое значение для параметра Зазор группы Выносные линии.
Рекомендуемое значение зазора по умолчанию 0,001мм…0,01мм. При данном значении зазора при необходимости точку привязки выносной линии отдельного размера легко можно будет совместить как с существующей точкой модели, так и, не привязывая её ни к чему, расположить в любом месте чертёжного вида.
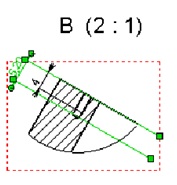 1. Установите в чертеже Качалка значение зазора для выносных линий размеров 0,01мм как описано выше (если данное значение ещё не установлено).
2. На Местном виде В выберите размер «5,2», после чего поочерёдно нажмите на точки привязки выносных линий и переместите их на контур отверстия.
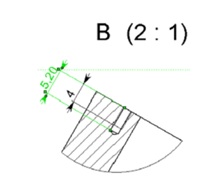  В случае необходимости отменить изменение местоположения точки привязки, нажмите на выносной линии размера правой кнопкой мыши и в контекстном меню выберите команду Параметры отображения/ Привязка выносных линий по умолчанию. В случае необходимости отменить изменение местоположения точки привязки, нажмите на выносной линии размера правой кнопкой мыши и в контекстном меню выберите команду Параметры отображения/ Привязка выносных линий по умолчанию.

3. Измените местоположение точек привязки размеров «13» и «7» на Разрезе А-А.
4. Точки привязки справочных размеров могут быть также перенесены с одних кромок или вершин на другие.
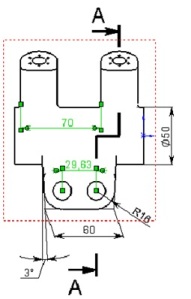 Так, например:
• создайте на Чертёжном виде1 справочные размеры «70» и «29,63» (размер между кромками отверстий);
• поочерёдно нажмите на точки привязки размеров и переместите их в новое месторасположение, в соответствии с рисунком ниже.
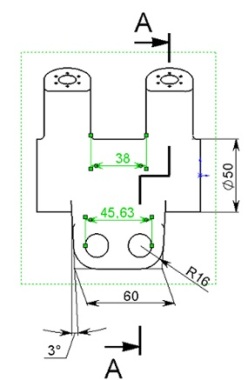 Размер «70» при этом изменяется на «38», а «29,63» на «45,63»;
Размер «70» при этом изменяется на «38», а «29,63» на «45,63»;
 Кроме перетаскивания точек привязки для размера между дугами можно в явном виде указать, какое расстояние определяет размер: между центрами дуг, минимальное или максимальное: Кроме перетаскивания точек привязки для размера между дугами можно в явном виде указать, какое расстояние определяет размер: между центрами дуг, минимальное или максимальное:
1. Нажмите правой кнопкой на размере между дугами «45,63» и в контекстном меню выберите Свойства;
2. В открывшемся диалоговом окне Свойства размера для обоих дуг укажите По центру
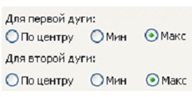
• удалите созданные вами размеры «38» и «45,63».
Настройка разрыва выносных линий размера.
Выносная линия размера «5,20» на Местном виде В попадает на стрелку
размера «4».

 Отобразим её с разрывом вокруг стрелки.
1. Выберите размер «5,20».
2. В появившемся окне Размер Менеджера свойств (Property Manager) включите параметр Линии разрыва.
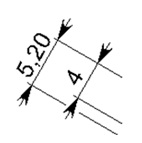
При этом вы можете использовать как величину разрыва, заданную в шаблоне (параметр
Использовать зазор документа включен), так и
«вручную» настроить величину разрыва
выносных линий, для чего отключите параметр
Использовать зазор документа и укажите
необходимое значение зазора, например, 3мм.
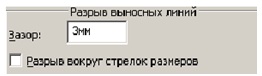  Для изменения настроек разрыва выносных линий в текущем документе нажмите кнопку Настройки Для изменения настроек разрыва выносных линий в текущем документе нажмите кнопку Настройки  панели инструментов «Стандартная» или выберите в меню Инструменты/Параметры, в открывшемся диалоговом окне перейдите на вкладку Свойства документа и в разделе Размер установите необходимые параметры. панели инструментов «Стандартная» или выберите в меню Инструменты/Параметры, в открывшемся диалоговом окне перейдите на вкладку Свойства документа и в разделе Размер установите необходимые параметры.
Отображение точек виртуального пересечения и привязка к ним
выносных линий (линий удлинения) размеров.
Размер «60» на Чертёжном виде 1 задан до точек виртуального
пересечения кромок модели.
Точки виртуального пересечения кромок модели также могут быть
показаны на поле чертежа. Но прежде чем это сделать, проверьте
правильность настройки отображения виртуальных резкостей в текущем
документе:
 1. Нажмите кнопку Настройки  панели инструментов
«Стандартная» или выберите в
меню Инструменты/Параметры,
в открывшемся диалоговом окне
перейдите на вкладку Свойства
документа, проверьте, чтобы в
разделе Виртуальная резкость
была нажата кнопка Выносная
линия (точки виртуального
пересечения будут при этом
отображаться как точки пересечения выносных линий);
панели инструментов
«Стандартная» или выберите в
меню Инструменты/Параметры,
в открывшемся диалоговом окне
перейдите на вкладку Свойства
документа, проверьте, чтобы в
разделе Виртуальная резкость
была нажата кнопка Выносная
линия (точки виртуального
пересечения будут при этом
отображаться как точки пересечения выносных линий);
 Настройку отображения точек виртуального пересечения объектов - виртуальных резкостей правильнее осуществлять во время создания чертёжного шаблона, чем при создании самого чертежа. Настройку отображения точек виртуального пересечения объектов - виртуальных резкостей правильнее осуществлять во время создания чертёжного шаблона, чем при создании самого чертежа.
Зададим цвет и толщину для линий в точке виртуального
пересечения.
2. Нажмите кнопку Цвет линии панели инструментов «Формат
линий» и выберите в открывшемся окне цветовой палитры
чёрный цвет. панели инструментов «Формат
линий» и выберите в открывшемся окне цветовой палитры
чёрный цвет.
3. Нажмите кнопку Толщины линий панели инструментов
«Формат линий» и выберите самую тонкую линию – линию с
толщиной S/2…S/3. панели инструментов
«Формат линий» и выберите самую тонкую линию – линию с
толщиной S/2…S/3.
4. Для того чтобы отобразить точку виртуального пересечения
кромок модели, выберите с нажатой клавишей Ctrl необходимые
(скрещивающиеся) кромки и нажмите кнопку Точечный src="r/7.1.jpg">
панели инструментов «Эскиз».
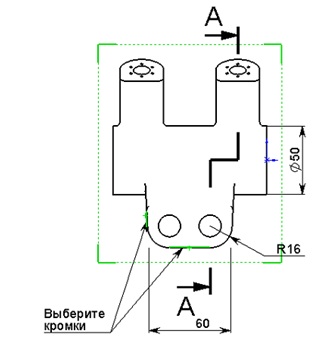 На чертеже появится изображение точки виртуального пересечения в
соответствии с заданными выше
настройками.
Точку можно выбрать
(см.рис.ниже), осуществлять
привязку к ней выносных линий размеров и т.д.
 5. Повторите п.4 и отобразите точку
виртуального пересечения с
другой стороны.
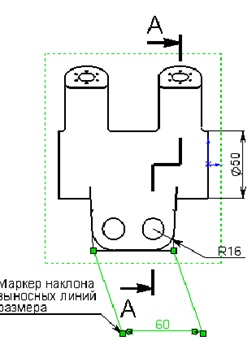 Наклон
выносных
линий
размера (линий удлинения).
Отобразим выносные линии (линии
удлинения) размера «60» с наклоном, как показано на следующем рисунке:
1. Выберите размер «60».
2. Подведите указатель к появившемуся маркеру наклона выносных линий (линий удлинения) размера. Значок указателя при этом
изменится.
3. Нажмите на маркер наклона выносных линий размера и переместите его в нужном направлении.
 Чтобы вернуть исходное положение размера, нажмите правой
кнопкой мыши на размер и в контекстном меню выберите Параметры
отображения, Удалить наклон. Можно также перетаскивать маркер,
пока размер не вернется в исходное положение Чтобы вернуть исходное положение размера, нажмите правой
кнопкой мыши на размер и в контекстном меню выберите Параметры
отображения, Удалить наклон. Можно также перетаскивать маркер,
пока размер не вернется в исходное положение
Отображение/Скрытие выносных линий (линий удлинения) размеров и размерных линий.
 В силу симметричности геометрии
модели на Чертёжном виде4 (Виде Б)
показана лишь половина её изображения. Соответственно выносные и размерные линии размеров «112» и «70» должны быть отображены только для видимой области модели.
1. Для скрытия выносной линии (линии удлинения) размера «70» нажмите на неё правой кнопкой мыши и в контекстном меню выберите команду Скрыть выносную линию.

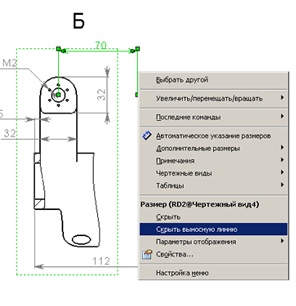
2. Для скрытия размерной линии
размера «70»нажмите на неё
правой кнопкой мыши (на ту
половинку линии размера,
которую необходимо скрыть) и
в контекстном меню выберите
команду Скрыть линию
размера.
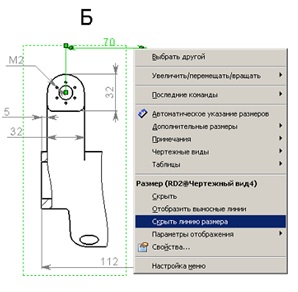
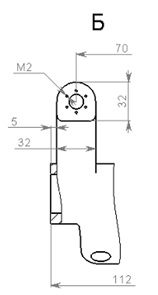 3. Аналогичным образом скройте ненужные
выносную и размерную линии размера «112».
 При необходимости снова отобразить скрытые размерную или
выносную линии нажмите правой кнопкой мыши на оставшихся
размерной или выносной линии или на тексте размера и в
контекстном меню выберите команду Отобразить линии размера/
Отобразить выносные линии соответственно. При необходимости снова отобразить скрытые размерную или
выносную линии нажмите правой кнопкой мыши на оставшихся
размерной или выносной линии или на тексте размера и в
контекстном меню выберите команду Отобразить линии размера/
Отобразить выносные линии соответственно.
 Также для настройки отображения видимости выносных и
размерных линий: Также для настройки отображения видимости выносных и
размерных линий:
• нажмите на тексте размера правой кнопкой мыши и в контекстном меню выберите команду Свойства - откроется диалоговое окно Свойства размера;
• нажмите в диалоговом окне Свойства размера кнопку
Отобразить 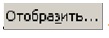 - откроется диалоговое окно
Отобразить размер; - откроется диалоговое окно
Отобразить размер;
• в диалоговом окне Отобразить размер включите или выключите необходимые параметры Отобразить первым, Отобразить вторым в разделах Выносные линии и Выноски.
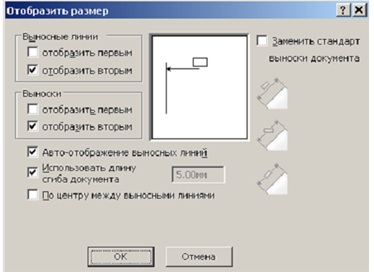
Изменение стиля стрелок размеров.
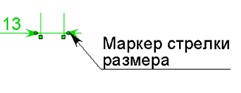 Изменим на Разрезе А-А стиль стрелок размеров «13» и «7» со «стрелки» на «точку»:
1. Выберите размер «13», при этом текст размера, маркеры, выносные и размерные линии высветятся зелёным цветом.
2. Нажмите правой кнопкой мыши на маркер стрелки с правой стороны, и в появившемся меню выберите стиль стрелки «точка». Стиль стрелки изменился.
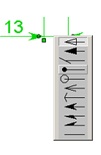
 При нажатии на маркер стрелки левой кнопкой мыши направление стрелки изменяется на противоположное. При нажатии на маркер стрелки левой кнопкой мыши направление стрелки изменяется на противоположное.
3. Измените аналогичным образом стиль левой
стрелки размера «7». 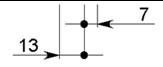
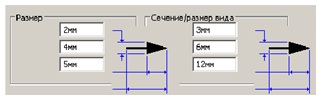  Для изменения размеров стрелок нажмите кнопку Настройки Для изменения размеров стрелок нажмите кнопку Настройки  панели инструментов «Стандартная» или выберите в меню Инструменты/Параметры, в открывшемся диалоговом окне перейдите на вкладку Свойства документа и в разделе Стрелки измените величину стрелок размеров и стрелок видов. (Данную настройку необходимо осуществлять во время создания чертёжного шаблона). панели инструментов «Стандартная» или выберите в меню Инструменты/Параметры, в открывшемся диалоговом окне перейдите на вкладку Свойства документа и в разделе Стрелки измените величину стрелок размеров и стрелок видов. (Данную настройку необходимо осуществлять во время создания чертёжного шаблона).
Выравнивание размеров.
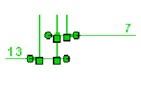 Выровняем на Разрезе А-А размеры «7» и «13» так, чтобы они располагались на одной линии (на одной горизонтали).
1. Выберите оба размера.
2. Нажмите кнопку Выровнять
коллинеарно/радиально  панели инструментов «Выровнять» или выберите в меню Инструменты/Размеры/Расставить коллинеарно/радиально. панели инструментов «Выровнять» или выберите в меню Инструменты/Размеры/Расставить коллинеарно/радиально.
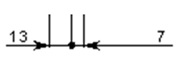 Теперь размеры выровнены друг относительно
друга и если вы попробуете переместить любой
из них, то вместе с ним будет перемещаться и
другой.
 Для отмены условий выравнивания, заданных для размера, нажмите на тексте размера правой кнопкой мыши и в контекстном меню выберите команду Освободить перемещение видов. Для отмены условий выравнивания, заданных для размера, нажмите на тексте размера правой кнопкой мыши и в контекстном меню выберите команду Освободить перемещение видов.
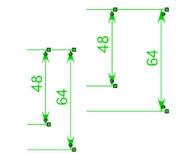 Можно также выровнять размеры, так чтобы они располагались на заданном расстоянии параллельно друг другу:
3. Выберите на Разрезе А-А размеры «48» и «64».
4. Нажмите кнопку Выровнять по
параллели/концентрично  «Выровнять» или выберите в меню Инструменты/Размеры/Расставить по параллели/концентрично. «Выровнять» или выберите в меню Инструменты/Размеры/Расставить по параллели/концентрично.
Теперь размеры выровнены друг относительно друга, находятся на заданном расстоянии, и если вы попробуете переместить любой из них, то вместе с ним будет перемещаться и другой.

 Для настройки расстояния, на котором
располагаются размеры друг от друга и от модели, нажмите кнопку Настройки Для настройки расстояния, на котором
располагаются размеры друг от друга и от модели, нажмите кнопку Настройки
 панели инструментов «Стандартная» или выберите в меню Инструменты/Параметры, в открывшемся диалоговом окне перейдите на вкладку Свойства документа и в разделе Размеры задайте необходимые значения. панели инструментов «Стандартная» или выберите в меню Инструменты/Параметры, в открывшемся диалоговом окне перейдите на вкладку Свойства документа и в разделе Размеры задайте необходимые значения.
 Для отмены условий выравнивания, заданных для размера, нажмите на тексте размера правой кнопкой мыши и в контекстном меню выберите команду Освободить перемещение видов. Для отмены условий выравнивания, заданных для размера, нажмите на тексте размера правой кнопкой мыши и в контекстном меню выберите команду Освободить перемещение видов.
Вращение диаметрального размера, отображённого в линейном виде.
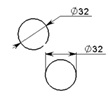  Как диаметр,
либо Как линейный. Как диаметр,
либо Как линейный.
Для отображения размера диаметра в линейном виде нажмите на текст размера правой кнопкой мыши и в контекстном меню выберите Параметры отображения/Отобразить как линейный
Для возврата настройки нажмите на текст диаметрального размера. отображённого в линейном виде правой кнопкой мыши и в контекстном меню выберите Параметры отображения/Отобразить как диаметр.
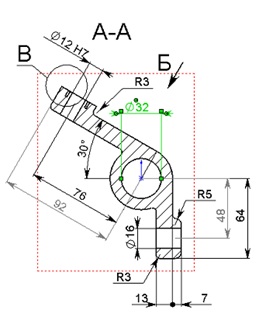 Диаметральный размер можно вращать, когда он отображён в линейном виде.
1. Выберите на Разрезе А-А размер «?32», при этом текст размера, маркеры, выносные и размерные линии высветятся
зелёным цветом.
2. Нажмите на маркер вращения размера и переместите указатель по часовой стрелке на 90°, так чтобы размер стал горизонтальным. 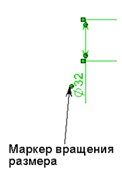
Отображение линейных, угловых и размеров длины дуги на выносной полке.
Для показа угла уклона на Чертёжном виде 1 (Виде спереди) нарисуем тонкую вертикальную линию из угловой точки модели.
1. Выполните двойной щелчок внутри границ Чертёжного вида 1 и заблокируйте его.
  Если вы хотите создать геометрию (различные примечания, элементы эскиза: линии, дуги и т.д.), принадлежащую какому-либо выбранному виду предварительно выполните двойной щелчок внутри границ вида и заблокируйте его. Граница заблокированного вида отобразится розовой пунктирной линией со сплошными углами. Если чертежный вид заблокирован, любые вставленные объекты (примечания, эскизы и т.д.) будут
принадлежать заблокированному виду. Если вы хотите создать геометрию (различные примечания, элементы эскиза: линии, дуги и т.д.), принадлежащую какому-либо выбранному виду предварительно выполните двойной щелчок внутри границ вида и заблокируйте его. Граница заблокированного вида отобразится розовой пунктирной линией со сплошными углами. Если чертежный вид заблокирован, любые вставленные объекты (примечания, эскизы и т.д.) будут
принадлежать заблокированному виду.
 Для того, чтобы разблокировать
вид нажмите правой кнопкой внутри
границ вида и в контекстном меню
выберите команду Разблокировать вид Для того, чтобы разблокировать
вид нажмите правой кнопкой внутри
границ вида и в контекстном меню
выберите команду Разблокировать вид
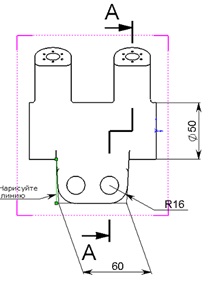 2. Нарисуйте линию, как показано на рисунке справа.
3. Добавьте справочный угловой размер «3°» между нарисованной линией и кромкой модели.
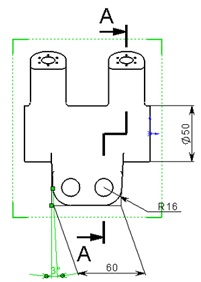
4. Для отображения углового размера «3°» на выносной полке расположите размер между выносными линиями, как показано на рисунке, после чего нажмите на тексте размера правой кнопкой
мыши и в контекстном меню включите параметр Параметры
отображения/Сместить текст.
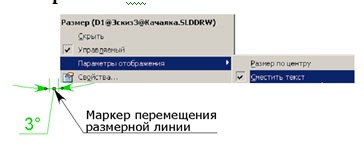 5. При необходимости нажмите на маркер перемещения размерной линии и переместите её вместе с текстом размера.
 Точно таким же образом можно отображать на выносной полке не только угловые, но и линейные размеры, диаметральные размеры, когда они показаны в виде линейных и размеры длины дуги. Точно таким же образом можно отображать на выносной полке не только угловые, но и линейные размеры, диаметральные размеры, когда они показаны в виде линейных и размеры длины дуги.
Настройка отображения выносных полок и дополнительные параметры отображения выносных и размерных линий диаметральных и радиальных размеров.
По умолчанию, после добавления в чертёж выносные и размерные линии, выносные полки и текст размера отображаются в соответствии с настройками, заданными в шаблоне.
1. Изменим настройки отображения радиальных и диаметральных
размеров в текущем документе так, чтобы они не содержали выносных
полок:
• Нажмите кнопку Настройки  панели инструментов «Стандартная» или выберите в меню Инструменты/Параметры. панели инструментов «Стандартная» или выберите в меню Инструменты/Параметры.
• В открывшемся диалоговом окне перейдите на вкладку Свойства
документаи в разделе Размеры нажмите кнопку Выноски  . .
• В разделе Текст радиального размера появившегося диалогового окна Выноски/Текст для размера нажмите кнопку  для отображения радиальных и диаметральных размеров в текущем документе без выносных полок и размещения текста размера над размерной линией; для отображения радиальных и диаметральных размеров в текущем документе без выносных полок и размещения текста размера над размерной линией;
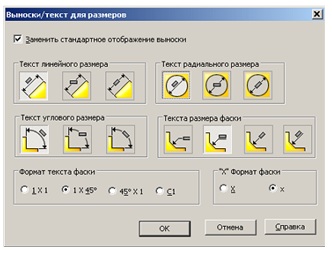
Нажмите кнопку  для отображения радиального или диаметрального размера с выносной полкой и размещения текста размера над выносной полкой; для отображения радиального или диаметрального размера с выносной полкой и размещения текста размера над выносной полкой;
Нажмите кнопку для отображения радиального или диаметрального размера без выносной полки и размещения текста размера между размерными линиями. для отображения радиального или диаметрального размера без выносной полки и размещения текста размера между размерными линиями.
В данном диалоговом окне вы также можете выполнить настройку отображения в текущем документе выносных и размерных линий, выносных полок и текста размера для линейных, угловых и размеров фаски (см. рисунок).
Радиальные и диаметральные размеры чертежа детали Качалка сейчас не содержат выносных полок.

2. Для настройки отображения выносной полки и размещения текста отдельного радиального или диаметрального размера, например, размера R5 на Разрезе А-А:
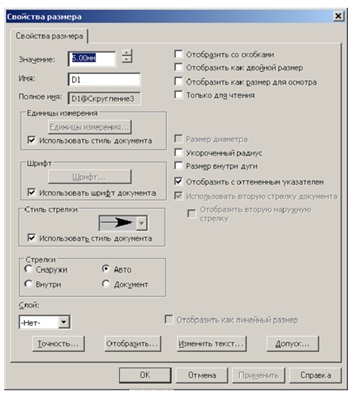 • нажмите на тексте
размера R5 правой
кнопкой мыши и в
контекстном меню
выберите команду
Свойства;
• в открывшемся
диалоговом окне
Свойства размера
нажмите кнопку
Отобразить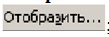 Отобразить размер
включите параметр
Заменить стандарт
выноски документа Отобразить размер
включите параметр
Заменить стандарт
выноски документа
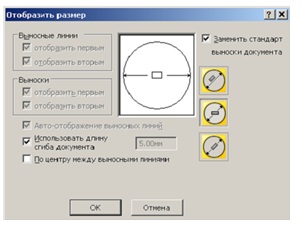 для того чтобы
настройки отображения
выноски выбранного
размера отличались от
заданных в шаблоне и
нажмите кнопку ОК и закройте диалоговые окна ОК и закройте диалоговые окна
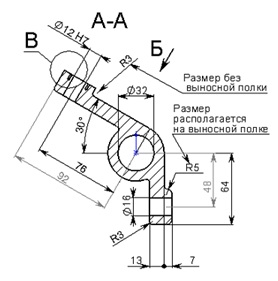
3. Снова измените настройки
текущего документа, так
чтобы все радиальные и
диаметральные размеры
располагались на выносных
полках.
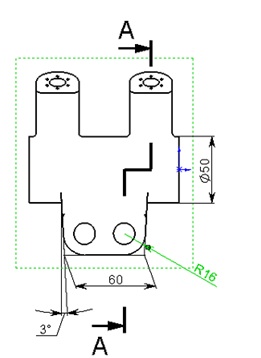 4. Самостоятельно измените
настройки отображения
радиального размера R16 на
Чертёжном виде1 таким образом,
чтобы выносная полка
отсутствовала.
5. Параметр: Размер внутри дуги.
Обратите внимание, что один из
размеров R3 на Разрезе А-А
отображён неверно: текст размера
расположен снаружи относительно
дуги радиуса скругления. 

• Для правильного отображения
размера нажмите на размере
правой кнопкой мыши, в
контекстном меню выберите
команду Свойства и в
открывшемся диалоговом окне
Свойства размера включите
параметр Размер внутри
дуги.
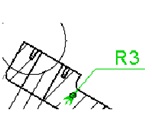
• нажмите на маркер стрелки
размера левой кнопкой
мыши и измените
направление стрелки на
противоположное.

6. Скрытие/Отображение линии продления выноски
диаметрального или
радиального размеров до
центра дуги.
На Разрезе А-А размеры R3 и R5 показаны с линиями продления выносок до центров дуг скруглений:
Скройте линии продления, для чего:
• выберите размеры R3 и R5;
• нажмите правой кнопкой мыши на любом из них и в контекстном меню выберите команду Свойства;
• в открывшемся диалоговом окне Свойства размера отключите
параметр Отобразить с оттенённым указателем
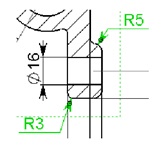
7. Сохраните и закройте чертёж детали Качалка.
|
