|
Глава 2. Добавление размеров в чертёж.
Создание и использование слоёв в SolidWorks.
Различные виды размеров. Изменение свойств размеров.
Все размеры в SolidWorks можно разделить на два вида:
Управляющие размеры, или размеры, по которым была построена модель. Управляющие размеры можно изменять, как находясь в документе модели, так и непосредственно из чертежа.
 Для добавления управляющих размеров в чертёж нажмите кнопку Элементы модели Для добавления управляющих размеров в чертёж нажмите кнопку Элементы модели  панели инструментов Примечания. панели инструментов Примечания.
Справочные или управляемые размеры. Нельзя редактировать значение справочных размеров для изменения геометрии модели. Для пересчёта справочных размеров необходимо изменить управляющие.
 Для добавления справочных или управляемых размеров в чертёж нажмите кнопку Автоматическое нанесение размеров Для добавления справочных или управляемых размеров в чертёж нажмите кнопку Автоматическое нанесение размеров  панели инструментов Размеры и взаимосвязи панели инструментов Размеры и взаимосвязи
По умолчанию после добавления в чертёж, все размеры отображаются в соответствии с настройками, заданными в шаблоне документа.
 Для просмотра и изменения свойств документа нажмите кнопку Настройки панели инструментов «Стандартная» или выберите меню Инструменты/ Параметры и в открывшемся диалоговом окне перейдите на вкладку Свойства документа. Изменение настроек и параметров, находящихся на данной вкладке, повлечёт их изменение во всём документе. Для просмотра и изменения свойств документа нажмите кнопку Настройки панели инструментов «Стандартная» или выберите меню Инструменты/ Параметры и в открывшемся диалоговом окне перейдите на вкладку Свойства документа. Изменение настроек и параметров, находящихся на данной вкладке, повлечёт их изменение во всём документе.
Можно изменить свойства отдельного размера или размеров на
чертеже. Для этого:
 • Выберите необходимый размер или несколько размеров на чертеже; Измените параметры отображения, настройки и свойства размера в появившемся окне Размер Менеджера свойств (Property Manager).
 • Нажмите на размере правой кнопкой мыши, в контекстном меню выберите команду Размер/Свойства; • Нажмите на размере правой кнопкой мыши, в контекстном меню выберите команду Размер/Свойства;
Измените параметры отображения, настройки и в появившемся диалоговом окне Свойства размера.
• Нажмите на размере правой кнопкой мыши; Измените свойства размера с помощью
команд контекстного меню
Размер/Параметры отображения… а также других команд контекстного меню Размер/….
При этом в каждом из вышеперечисленных случаев перечень настраиваемых свойств будет различным в зависимости от типа, к которому относится размер: линейный, угловой, радиальный, диаметральный, размер «по дуге», размер фаски, ординатный размер, размер от базовой линии.
Для подробного ознакомления со свойствами различных типов размеров см. разделы «Оформление/Размеры на чертежах» и «Параметры SolidWorks/Свойства документа/Размеры» интерактивного руководства пользователя SolidWorks (для открытия руководства выберите в меню: ?/ Справка по SolidWorks). Рассмотрим некоторые из свойств на примере детали "Качалка".
Добавление управляющих размеров в чертёж детали
«Качалка».
 По возможности во время оформления чертежа старайтесь всегда использовать управляющие размеры! Также, при создании модели старайтесь задавать именно те размеры, которые вам потребуются при оформлении чертежа. Выполнение этого условия уменьшит объём выполняемой вами в чертеже работы. По возможности во время оформления чертежа старайтесь всегда использовать управляющие размеры! Также, при создании модели старайтесь задавать именно те размеры, которые вам потребуются при оформлении чертежа. Выполнение этого условия уменьшит объём выполняемой вами в чертеже работы.
Рассмотрим различные варианты добавления управляющих размеров в чертёж.
Добавление управляющих размеров только необходимых нам элементов в выбранные виды.
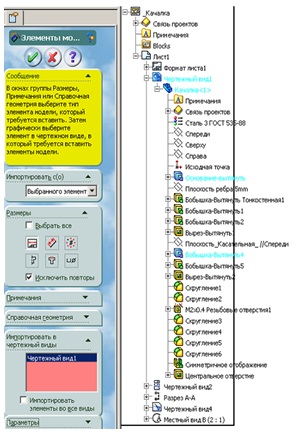
1. Откройте, созданный вами
ранее чертёж детали
Качалка.
2. Добавим размеры
элементов в Чертёжный
вид1 (Вид спереди):
А) Нажмите кнопку
Элементы модели панели инструментов
Примечания. Появится
окно Элементы модели
Менеджера свойств
(Property Manager):
панели инструментов
Примечания. Появится
окно Элементы модели
Менеджера свойств
(Property Manager):
• в разделе
Импортировать
с(о) данного окна
выберите
Выбранного
элемента;
• проследите, чтобы в
разделе Размеры
была нажата кнопка
Отмеченные для
чертежа  ; ;
 В разделе Размеры окна Элементы модели Менеджера свойств (Property Manager) вы можете выбирать для вставки в чертёж различные типы размеров: отмеченные В разделе Размеры окна Элементы модели Менеджера свойств (Property Manager) вы можете выбирать для вставки в чертёж различные типы размеров: отмеченные или не отмеченные или не отмеченные для чертежа, профиль и расположение отверстия и т.д. для чертежа, профиль и расположение отверстия и т.д.
• выберите в графической области Чертёжный вид1 (вид спереди), при этом имя вида появится в разделе Импортировать в чертёжные виды окна Элементы модели Менеджера свойств (Property Manager), а параметр Импортировать элементы во все виды будет отключен;
• остальные параметры окна Элементы модели Менеджера свойств (Property Manager) оставьте без изменений (при необходимости сверните не использующиеся разделы окна);
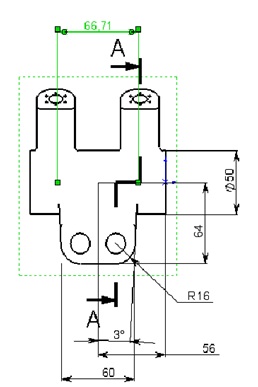 В) Нажмите значки «+» напротив элементов Лист1, Чертёжный вид1, Качалка плавающего Дерева конструирования (Feature Manager) и «раскройте» их (см. рисунок выше).
С) Выберите в плавающем Дереве
конструирования (Feature Manager)
элементы Основание-вытянуть и
Бобышка-вытянуть4: размеры
элементов отобразятся на
Чертёжном виде1.
 Обратите внимание, что когда вы
подводите указатель к какому-либо
элементу модели в плавающем Дереве
конструирования (Feature Manager),
данный элемент подсвечивается в
графической области. Обратите внимание, что когда вы
подводите указатель к какому-либо
элементу модели в плавающем Дереве
конструирования (Feature Manager),
данный элемент подсвечивается в
графической области.
D) Не закрывая окна Элементы модели Менеджера свойств (Property Manager) выполните следующее:
• подведите указатель к размеру «64». Обратите внимание, что при этом изображение указателя изменилось ; ;
 Нажав левую кнопку мыши можно перемещать выбранные элементы
модели (размеры, примечания и т.д.) нажав правую кнопку – скрывать/
отображать их. Перетаскивая размеры с нажатой клавишей Shift, вы можете
переносить размеры из одного вида в другой, с клавишей Ctrl - копировать их! Нажав левую кнопку мыши можно перемещать выбранные элементы
модели (размеры, примечания и т.д.) нажав правую кнопку – скрывать/
отображать их. Перетаскивая размеры с нажатой клавишей Shift, вы можете
переносить размеры из одного вида в другой, с клавишей Ctrl - копировать их!
• Нажмите левую кнопку мыши и клавишу Shift и переместите
размер «64» на Разрез А-А;
• Нажмите правой кнопкой мыши на размерах «56», «3°» и скройте их;
• Разместите размеры «50», «R16», «60» так как показано на рисунке;
 E) Нажмите кнопку ОК
 и закройте окно Элементы
модели Менеджера
свойств (Property Manager).
и закройте окно Элементы
модели Менеджера
свойств (Property Manager).
Добавление управляющих размеров профиля отверстия в выбранный
вид.
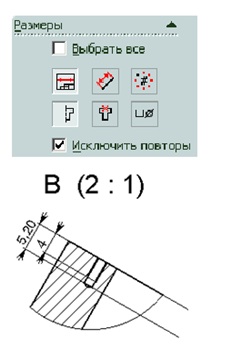
Способом, изложенным выше, добавьте в местный Вид В размеры профиля отверстия для элемента М2х0.4 Резьбовые отверстия1. Во время выполнения операции вставки элементов модели:
• в разделе Размеры окна Элементы модели Менеджера свойств (Property Manager) нажмите кнопки Отмеченные для чертежа и Профиль отверстия и Профиль отверстия
Добавление управляющих размеров всей модели в выбранный вид (виды).
Добавим в Чертёжный вид3 (Разрез А-А) размеры всей модели.
1. Нажмите кнопку Элементы модели  панели инструментов Примечания.
Появится окно Элементы модели Менеджера свойств (Property Manager): панели инструментов Примечания.
Появится окно Элементы модели Менеджера свойств (Property Manager):
• в разделе Импортировать с(о) данного окна выберите Всей модели;
• проследите, чтобы в разделе Размеры была
нажата кнопка Отмеченные для
чертежа ; ;
 • выберите в графической области
Чертёжный вид3 (Разрез А-А), при этом
имя вида появится в разделе
Импортировать в чертёжные виды окна
Элементы модели Менеджера свойств
(Property Manager), а параметр
Импортировать элементы во все виды
будет отключен;
 Для вставки размеров может быть выбран не один,
а несколько видов. Для вставки размеров может быть выбран не один,
а несколько видов.
• остальные параметры окна Элементы
модели Менеджера свойств (Property
Manager) оставьте без изменений (при
необходимости сверните не использующиеся
разделы окна);
• нажмите на модель в любом из видов в графической области: при этом на Чертёжном виде3 (Разрезе А-А) отобразятся все размеры модели, которые могут быть показаны на данном виде;
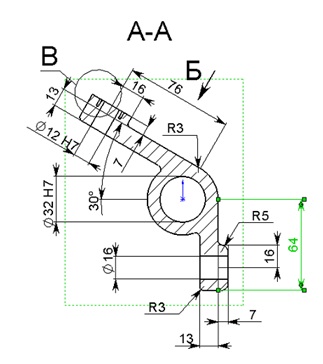
• Не закрывая окна Элементы модели Менеджера свойств (Property
Manager), как описано выше, скройте размеры «16», «16», «13», «7»,
«R3», (на рисунке они выделены серым цветом), оставшиеся
расположите, как показано на рисунке ниже.
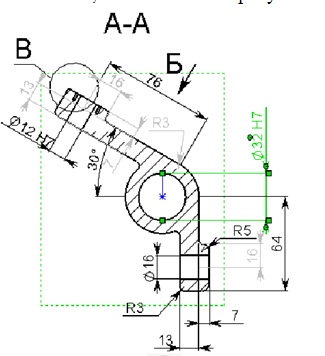
• Нажмите кнопку  и закройте окно Элементы модели. и закройте окно Элементы модели.
 Аналогичным образом, также как в приведённых выше примерах вы
добавляли в чертёжные виды размеры отдельных элементов, во время
оформления сборочных чертежей вы можете добавлять размеры выбранных компонентов сборки или только сборочные. Аналогичным образом, также как в приведённых выше примерах вы
добавляли в чертёжные виды размеры отдельных элементов, во время
оформления сборочных чертежей вы можете добавлять размеры выбранных компонентов сборки или только сборочные.
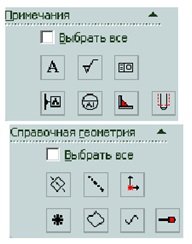  Вышеперечисленным способом можно добавлять в чертёж не только размеры, но и различные виды примечаний и справочную геометрию, созданные в модели.
Для этого необходимо: во время выполнения операции Вставки элементов модели в соответствующих разделах Примечания и bСправочная геометрия окна Элементы модели Менеджера свойств (Property Manager) выбрать для вставки требующиеся элементы. Вышеперечисленным способом можно добавлять в чертёж не только размеры, но и различные виды примечаний и справочную геометрию, созданные в модели.
Для этого необходимо: во время выполнения операции Вставки элементов модели в соответствующих разделах Примечания и bСправочная геометрия окна Элементы модели Менеджера свойств (Property Manager) выбрать для вставки требующиеся элементы.
  Если вам необходима более подробная информация о параметрах команды Элементы модели, во время выполнения данной команды нажмите кнопку Справка Если вам необходима более подробная информация о параметрах команды Элементы модели, во время выполнения данной команды нажмите кнопку Справка  в окне Элементы модели Менеджера свойств (Property Manager). Автоматически откроется необходимый вам раздел Интерактивного руководства пользователя SolidWorks. в окне Элементы модели Менеджера свойств (Property Manager). Автоматически откроется необходимый вам раздел Интерактивного руководства пользователя SolidWorks.
Добавление управляемых (справочных) размеров в чертёж детали
«Качалка».
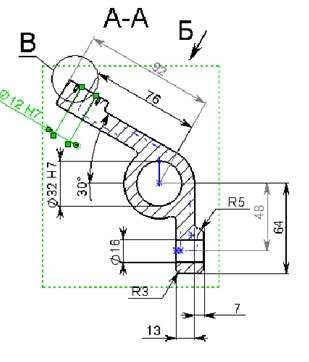 1. Нажмите кнопку Автоматическое нанесение размеров панели
инструментов «Размеры и взаимосвязи» или выберите в меню
Инструменты/Размеры/Авто. панели
инструментов «Размеры и взаимосвязи» или выберите в меню
Инструменты/Размеры/Авто.
2. Нанесите размеры «92» и «48» на чертёжный вид Разрез А-А также, как вы это делали при образмеривании эскизов. На рисунке справочные размеры показаны серым цветом. Размер «48» задан до временной оси отверстия, для его простановки выберите в меню Вид /Временные оси и включите отображение временных осей.
3. Для добавления габарит-ных размеров на Чертёжный вид4 (Вид Б – вид по стрелке) на время удалите обрезанный вид,
для чего нажмите правой кнопкой мыши на элементе Чертёжный вид4 в Дереве конструирования (Feature Manager) и в контекстном меню выберите команду Обрезанный вид/ Удалить обрезанный вид:

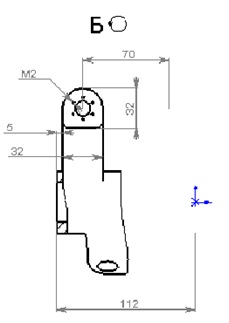
Эскиз контура обрезанного вида при этом
сохраняется.
4. Добавьте справочные размеры, так как
показано на рисунке:
5. Выберите сплайн и снова создайте обрезанный вид.
6. Сохраните чертёж детали Качалка и закройте его.
|
