|
Глава 1. Создание чертежных видов
Создание чертёжных видов для детали «Качалка»
Создание чертёжного вида спереди и изометрии для детали
«Качалка».
1. Нажмите кнопку Создать панели инструментов «Стандартная». панели инструментов «Стандартная».
2. В открывшемся диалоговом окне «Новый документ SolidWorks» выберите шаблон чертежа ЕСКД и нажмите OK.
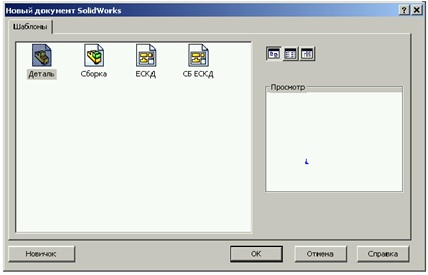
3. В разделе Стандартный размер листа появившегося диалогового окна Формат листа /Размер выберите формат А3-лист 1 (альбомная ), и нажмите ОК .
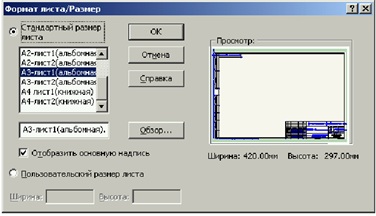
Автоматически откроется окно нового чертежа, и в Менеджере свойств (Property Manager) появится окно Вид модели
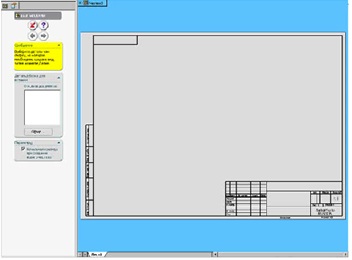
4. В Менеджере свойств (Property Manager) нажмите кнопку Обзор, найдите в каталоге …\STUD\Базовый курс \Создание и оформление чертежей проводника Microsoft Windows деталь Качалка и, выбрав её, нажмите кнопку Открыть для вставки модели в чертёж.
5. Создайте вид спереди и изометрию.
Выполните настройки следующих параметров вида :
• В разделе ориентация выберите Спереди для вставки вида спереди модели в чертёж;
• Выберите параметр Предв. Просмотр для отображения предварительного просмотра чертёжного вида в графической области;
• В разделе Параметры оставьте параметр Авто-запуск проекционного вида включенным для автоматического запуска команды создания для вида Спереди проекционных видов (видов слева, справа, сверху, снизу, изометрических);
• В разделе Качество изображения нажмите кнопку Скрыть невидимые линии для того, чтобы невидимые линии на виде Спереди не были показаны;
• В разделе Масштаб оставьте выбранным параметр Использовать масштаб листа. При создании первого чертёжного вида система SolidWorks в зависимости от габаритов модели и размеров выбранного листа чертежа сама подбирает оптимальный масштаб для видов, которые будут располагаться на данном листе. В нашем случае, для модели Качалка - это масштаб 1:2. (Значение масштаба высвечивается в разделе Масштаб).
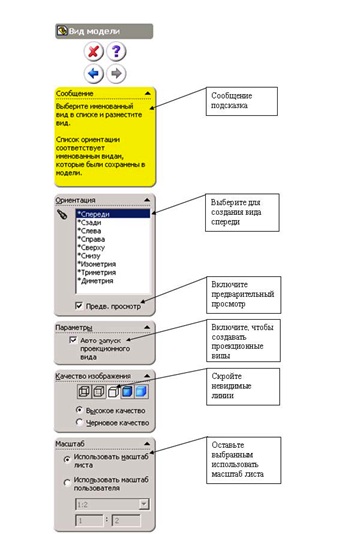
6. Остальные параметры оставьте без изменений. Переместите указатель в графическую область, вид указателя изменится на . Выполните щелчок левой кнопкой мыши в том месте графического области, где хотите разместить чертёжный вид. Вид Спереди модели Качалка отобразится на чертеже. Автоматически запустится команда создания проекционных видов и в Менеджере свойств (Property Manager) появится окно Проекционный вид, в котором можно выполнить настройку параметров для создаваемых видов. Обратите внимание, что в разделе Тип отображения окна Проекционный вид по умолчанию включен параметр Использовать родительский, а в разделе Масштаб Использовать масштаб родительского вида. В соответствии с этими настройками невидимые линии на создаваемых проекционных видах (производных от вида Спереди) также не будут показаны (кнопка Скрыть невидимые линии в нажатом состоянии), и их масштаб будет таким же, как и масштаб «родительского» вида: 1:2.
Оставьте все эти параметры в неизменном виде. . Выполните щелчок левой кнопкой мыши в том месте графического области, где хотите разместить чертёжный вид. Вид Спереди модели Качалка отобразится на чертеже. Автоматически запустится команда создания проекционных видов и в Менеджере свойств (Property Manager) появится окно Проекционный вид, в котором можно выполнить настройку параметров для создаваемых видов. Обратите внимание, что в разделе Тип отображения окна Проекционный вид по умолчанию включен параметр Использовать родительский, а в разделе Масштаб Использовать масштаб родительского вида. В соответствии с этими настройками невидимые линии на создаваемых проекционных видах (производных от вида Спереди) также не будут показаны (кнопка Скрыть невидимые линии в нажатом состоянии), и их масштаб будет таким же, как и масштаб «родительского» вида: 1:2.
Оставьте все эти параметры в неизменном виде.
7. Переведите курсор по диагонали вправо и вверх относительно вида Спереди и нажмите в графической области для создания изометрического вида.
В дереве конструирования чертежа появились имена созданных видов Чертёжный вид 1, Чертёжный вид 2. Иконка перед именем каждого вида соответствует иконке команды, с помощью которой данный вид был создан (Чертёжный вид 1 - Вид модели, Чертёжный вид 2 - Проекционный вид). Имя вида будет подсвечиваться при помещении на него курсора в графической области.
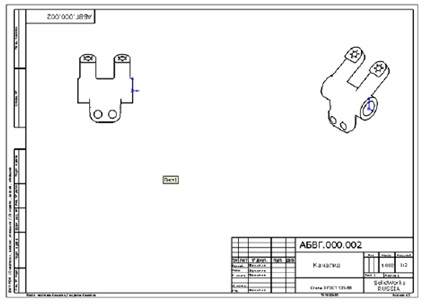
8. Изменим масштаб изометрического вида:
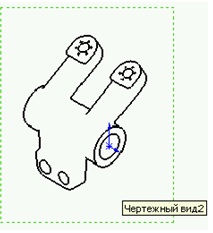 Выберите Чертёжный вид 2 в графической области, для чего нажмите внутри границ вида;
В Менеджере свойств (Property Manager) появится окно ; ;
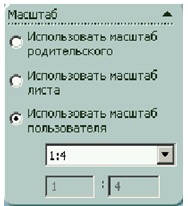 • В разделе Масштаб окна Чертёжный вид 2 выберите параметр Использовать масштаб пользователя и установите значение масштаба равным 1:4 (данное значение относится к стандартным и его можно просто выбрать в поле со списком);
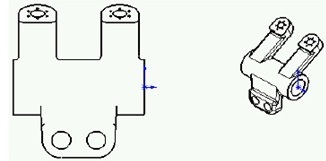 9. Отобразим на изометрическом виде касательные кромки в соответствии со стандартом ГОСТ: нажмите на виде Чертёжный вид 2 (изометрии) правой кнопкой мыши и в разделе Вид контекстного меню выберите Касательная кромка /Линии перехода по стандарту.
Создание разреза.
1. В меню Вид выберите Временные оси и отобразите временные оси (оси отверстий и др. элементов вращения);
2. Нажмите кнопку Разрез панели инструментов «Чертёж». При этом кнопка панели инструментов «Чертёж». При этом кнопка  Линия панели инструментов «Эскиз» автоматически переходит в нажатое состояние (активизируется инструмент рисования линии) для создания эскиза линии сечения. Линия панели инструментов «Эскиз» автоматически переходит в нажатое состояние (активизируется инструмент рисования линии) для создания эскиза линии сечения.
 Команда Разрез позволяет создать простой или ступенчатый разрез или сечение с помощью набора расположенных параллельно секущих плоскостей Команда Разрез позволяет создать простой или ступенчатый разрез или сечение с помощью набора расположенных параллельно секущих плоскостей
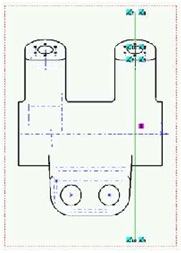 3. Нарисуйте линию сечения, так чтобы её начальная и конечная точки совпадали с временной осью отверстия;
4. Как только вы закончите рисовать линию сечения, разрезанный вид создаётся автоматически, необходимо только расположить вид на поле чертежа. Переместите курсор вправо относительно Чертёжного вида 1 (вида спереди) и нажмите в графической области для размещения разреза.
Нажмите клавишу  Tab клавиатуры, перед тем как разместить вид, если необходимо изменить направления взгляда Tab клавиатуры, перед тем как разместить вид, если необходимо изменить направления взгляда
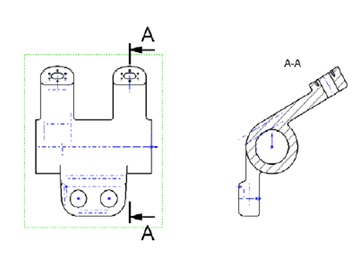  Нажмите и удерживайте Ctrl во время размещения вида, если вы хотите разорвать проекционную связь (отменить условия выравнивания) между разрезом и видом спереди. Нажмите и удерживайте Ctrl во время размещения вида, если вы хотите разорвать проекционную связь (отменить условия выравнивания) между разрезом и видом спереди.
Буква (метка) вида добавляется автоматически. При необходимости её всегда можно изменить
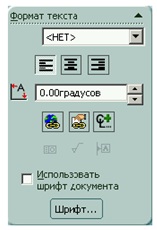 5. Изменим высоту символов обозначения разреза А-А:
• Подведите указатель к обозначению разреза А-А в графической области, так чтобы внешний вид указателя изменился на обозначение заметки и нажмите на него;
• В появившемся в Менеджере свойств (Property Manager) окне Заметка отключите, при необходимости, параметр Использовать шрифт документа;
• Нажмите кнопку Шрифт и установите высоту символов равной 7 мм ;
• Нажмите ОК и закройте окно Выбрать шрифт.
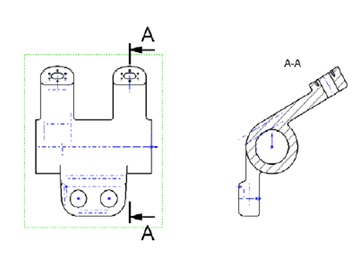 6. В настоящий момент разрез проходит только через одно отверстие.
Для того чтобы в разрез попало и второе отверстие, отредактируем линию сечения:
• Подведите курсор к линии сечения. В тот момент, когда его изображение изменится на обозначение линии сечения  и высветится подсказка и высветится подсказка , нажмите правую кнопку мыши и из контекстного меню выберите команду Редактировать эскиз; , нажмите правую кнопку мыши и из контекстного меню выберите команду Редактировать эскиз;
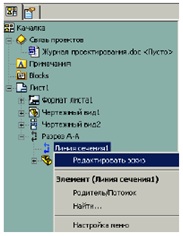
 Вызвать команду Редактировать эскиз вы можете также нажав правой кнопкой мыши на элементе Линия сечения 1 в Дереве конструирования (Feature Manager); Вызвать команду Редактировать эскиз вы можете также нажав правой кнопкой мыши на элементе Линия сечения 1 в Дереве конструирования (Feature Manager);

1. Отредактируйте эскиз линии сечения так, как показано на рисунке;
2. Для того чтобы линия сечения проходила через центр отверстия, добавьте взаимосвязь совпадение между линией сечения и временной осью этого отверстия;
3. Выберите один из сегментов линии сечения и нажмите кнопку Перестроить панели инструментов «Стандартная» для изменения разреза; панели инструментов «Стандартная» для изменения разреза;
4. В меню Вид выберите Временные оси и отключите отображение временных осей.
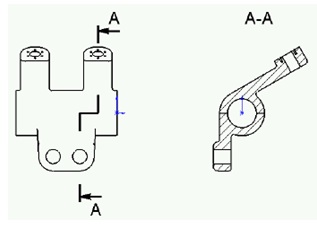
7. Изменим направление взгляда на противоположное:
• подведите курсор к линии сечения ; в тот момент, когда его изображение изменится на обозначение линии сечения , и высветится подсказка ; в тот момент, когда его изображение изменится на обозначение линии сечения , и высветится подсказка  , выполните на линии сечения двойной щелчок; , выполните на линии сечения двойной щелчок;
• нажмите кнопку Перестроить  панели инструментов «Стандартная» для изменения разреза. панели инструментов «Стандартная» для изменения разреза.

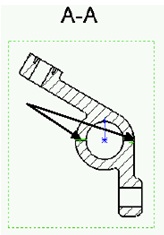 8. Скроем на разрезе А-А кромки, лежащие на границе секущих плоскостей:
• выберите кромки, которые необходимо скрыть и нажмите кнопку Скрыть кромку панели инструментов «Формат линии». панели инструментов «Формат линии».
 Также, для того чтобы скрыть кромку нажмите на неё правой кнопкой мыши и выберите из контекстного меню команду Скрыть кромку. Также, для того чтобы скрыть кромку нажмите на неё правой кнопкой мыши и выберите из контекстного меню команду Скрыть кромку.
Создание вида перпендикулярного кромке.
 1. Создадим вид:
• Выберите кромку, показанную на рисунке, и нажмите кнопку Вспомогательный вид панели инструментов «Чертёж». Вид перпендикулярный кромке, а также стрелка и метка вида «B» создаются автоматически. панели инструментов «Чертёж». Вид перпендикулярный кромке, а также стрелка и метка вида «B» создаются автоматически.
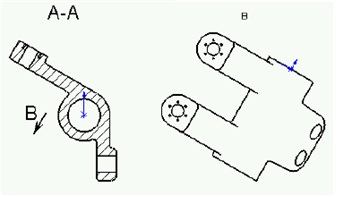 • Нажмите клавишу Ctrl для разрыва проекционной связи между видами, переместите курсор и нажмите в графической области там, где необходимо разместить вид (см. рис. слева);
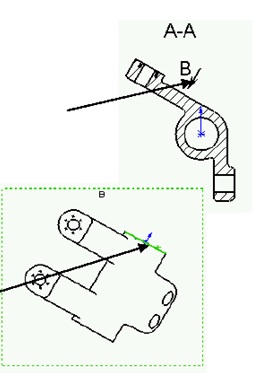
2. Подведите курсор к стрелке вида В так, чтобы значок курсора изменился на обозначение стрелки вида  , нажмите и переместите её так, чтобы она была расположена перед видом. , нажмите и переместите её так, чтобы она была расположена перед видом.
3. Повернём вид В таким образом, чтобы торцевые кромки цилиндрической бобышки располагались вертикально:
• Выберите на виде В кромку цилиндрической бобышки, показанную на рисунке;
• Выберите в меню Инструменты/Расстановка видов чертежа/По вертикали; Вид поворачивается.
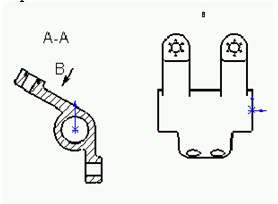
 Также для вращения вида выберите его, нажмите кнопку Вращать вид Также для вращения вида выберите его, нажмите кнопку Вращать вид панели инструментов «Вид», после чего нажмите и переместите указатель в графической области. Вид поворачивается вслед за перемещением указателя. панели инструментов «Вид», после чего нажмите и переместите указатель в графической области. Вид поворачивается вслед за перемещением указателя.
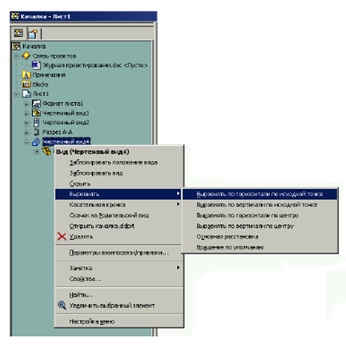 4. Выровняем вид B, так чтобы он находился на одной горизонтали с разрезом А-А:
• Нажмите в Дереве конструирования (Feature Manager) правой кнопкой мыши на элементе Чертёжный вид 4 (вид В) и в контекстном меню выберите команду Выровнять/Выровнять по горизонтали по исходной точке. При этом изображение указателя в графической области изменится на 
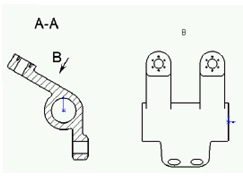
• В графической области нажмите на разрезе А-А - виде, относительно которого вы хотите выровнять Чертёжный вид 4 (вид В). Исходные точки разреза А-А и вида В теперь находятся на одной горизонтали.
5. Изменим букву (метку) вида и добавим значок «Повёрнуто».
• Подведите указатель к метке вида «В», так чтобы значок указателя изменился на обозначение заметки и выполните двойной щелчок. При этом система перейдёт в режим редактирования заметки; и выполните двойной щелчок. При этом система перейдёт в режим редактирования заметки;
• Измените метку вида «В» на «Б», после этого нажмите за пределами окна редактирования для выхода из режима редактирования заметки. Метка вида изменяется на «Б»;
• Снова подведите указатель к метке вида «Б» и нажмите на неё. Появится окно Заметка Менеджера свойств (Property Manager);
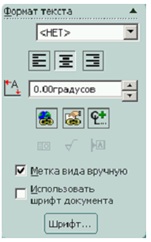
• В разделе Формат текста окна Заметка Менеджера свойств (Property Manager):
- Включите параметр Метка вида вручную;
- Нажмите кнопку Добавить обозначение Вид повёрнуто из раздела Обозначения для модификации библиотеки обозначений, после чего нажмите ОК и закройте окноОбозначение; Вид повёрнуто из раздела Обозначения для модификации библиотеки обозначений, после чего нажмите ОК и закройте окноОбозначение;
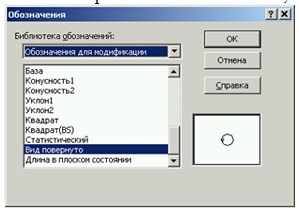
- Отключите параметр Использовать шрифт документа и, нажав кнопку Шрифт, установите высоту шрифта для буквы вида «Б» 7мм;
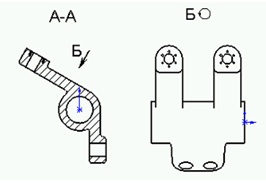
• Нажмите ОК и закройте окно Заметка Менеджера свойств (Property Manager). и закройте окно Заметка Менеджера свойств (Property Manager).
Создание местного вида
Создадим местный вид, для более подробного показа элементов крепёжных отверстий.
1. Нажмите кнопку Местный вид  панели инструментов «Чертёж»:
Система при этом автоматически перейдёт в режим редактирования эскиза профиля для местного вида, а кнопка Окружность панели инструментов «Чертёж»:
Система при этом автоматически перейдёт в режим редактирования эскиза профиля для местного вида, а кнопка Окружность панели инструментов «Эскиз» перейдёт в нажатое состояние (активизируется инструмент рисования окружности). В Менеджере свойств (Property Manager) появится сообщение - подсказка о тех действиях, которые необходимо выполнить пользователю для создания местного вида. панели инструментов «Эскиз» перейдёт в нажатое состояние (активизируется инструмент рисования окружности). В Менеджере свойств (Property Manager) появится сообщение - подсказка о тех действиях, которые необходимо выполнить пользователю для создания местного вида.
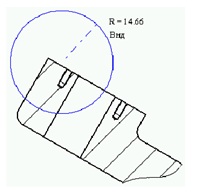 2. Нарисуйте на разрезе А-А окружность так, как показано на рисунке:
 Если вы не хотите использовать круговой профиль, нарисуйте произвольный замкнутый профиль, например, с помощью инструмента Сплайн, до выбора операции Местный вид. Если вы не хотите использовать круговой профиль, нарисуйте произвольный замкнутый профиль, например, с помощью инструмента Сплайн, до выбора операции Местный вид.
 3. Как только эскиз профиля будет создан, появится окно Местный вид Менеджера свойств (Property Manager), в котором установите следующие параметры местного вида:
• В поле Метка раздела Параметры окружности задайте для местного вида метку «В»;
• В разделе Масштаб установите значение масштаба 2:1;
Остальные параметры оставьте без изменений.
4. Нажмите в графической области там, где вы хотите расположить местный вид.
5. Измените высоту шрифта метки местного вида В (2:1) на 7мм также, как это было сделано для разреза А-А (см. стр. 6-7).
Создание обрезанного вида.
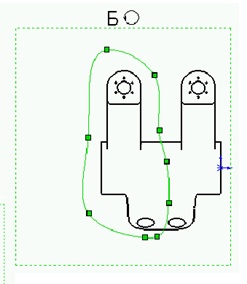 Так как деталь Качалка симметрична относительно вертикальной оси, на виде Б достаточно показать половину изображения. Создадим на виде Б обрезанный>
1. Нажмите кнопку Сплайн панели инструментов «Эскиз» и нарисуйте на виде Б замкнутый сплайн так, как показано на рисунке справа;
2. Нажмите кнопку Обрезанный вид панели инструментов «Эскиз» и нарисуйте на виде Б замкнутый сплайн так, как показано на рисунке справа;
2. Нажмите кнопку Обрезанный вид  панели инструментов «Чертёж». Обрезанный вид создаётся автоматически;
панели инструментов «Чертёж». Обрезанный вид создаётся автоматически;
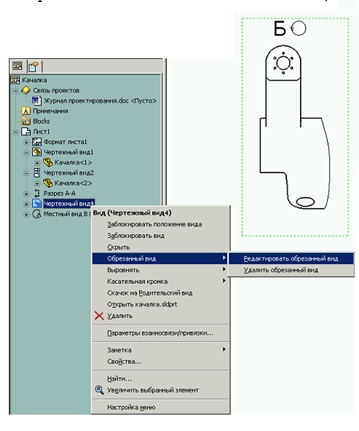

Если вам будет необходимо отредактиро-вать эскиз линии обреза нажмите правой кнопкой мыши на обрезанном виде в
графической области или на
элементе Чертёжный вид4
(видБ) в Дереве конструирования (Feature Manager) и в контекстном меню выберите команду Обрезанный вид/Редакти-ровать обрезанный вид (См. рис. слева).
После редактирования эскиза для принятия изменений нажмите кнопку Перестроить панели инструментов «Стандартная» или Выход из эскиза «Угла для выбора». (См. рис. слева). панели инструментов «Стандартная» или Выход из эскиза «Угла для выбора». (См. рис. слева).
Создание вырыва.
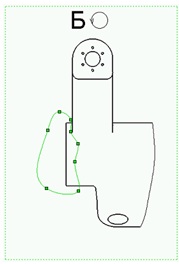 Создадим на Чертёжном виде4 (виде Б) вырыв для показа центрального отверстия.
1. Нажмите кнопку Вырыв детали  панели инструментов «Чертёж». Система при этом автоматически перейдёт в режим создания эскиза контура для вырыва, а кнопка Сплайн панели инструментов «Чертёж». Система при этом автоматически перейдёт в режим создания эскиза контура для вырыва, а кнопка Сплайн  2. Нарисуйте на Чертёжном виде4 (виде Б) замкнутый контур, как показано на рисунке справа:
2. Нарисуйте на Чертёжном виде4 (виде Б) замкнутый контур, как показано на рисунке справа:
 Если требуется профиль, отличный от сплайна, создайте и выберите замкнутый профиль,
прежде чем выбрать инструмент Вырыв детали. Если требуется профиль, отличный от сплайна, создайте и выберите замкнутый профиль,
прежде чем выбрать инструмент Вырыв детали.
3. Как только сплайн будет замкнут в Менеджере свойств (Property Manager) появится окно Вырыв детали;
 4. Включите параметр Предварительный просмотр в окне Вырыв детали Менеджера свойств (Property Manager). В графической области на видах чертежа появится изображение плоскости вырыва.
5. Зададим условие совпадения
плоскости вырыва и временной оси
отверстия, для чего:
• Выберите в меню Вид/Временные оси и включите отображение временных осей;
• Выберите на разрезе А-А временную ось отверстия, проходящую через исходную точку. Плоскость вырыва совмещается с осью.
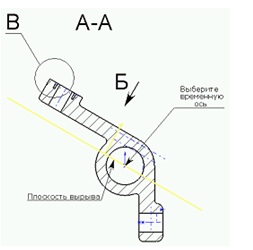
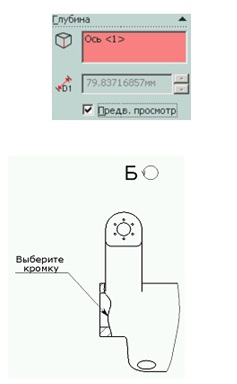 В разделе Глубина окна ><Вырыв детали Менеджера свойств (Property Manager)появился элемент Ось в качестве объекта привязки, а поле Расстояние стало не доступным.
6. Нажмите ОК и завершите создание вырыва на виде Б.
7. Выберите в меню Вид/Временные оси и
отключите отображение временных осей; и завершите создание вырыва на виде Б.
7. Выберите в меню Вид/Временные оси и
отключите отображение временных осей;
8. Выберите цепочку кромок, показанных на
рисунке, нажмите кнопку Толщина линии панели инструментов «Формат линии» и сделайте их толщины тонкими (S/2…S/3);
Задание значений для свойств Разраб., Пров., Т.контр. Н.контр., Утв. для детали Качалка.
1. Откройте документ детали Качалка, для чего нажмите правой кнопкой мыши на любом из видов чертежа и выберите в контекстном меню команду Открыть качалка.sldprt.
2. Выберите в меню Файл/Свойства и, в открывшемся диалоговом окне Суммарная информация, перейдите на вкладку Настройки.
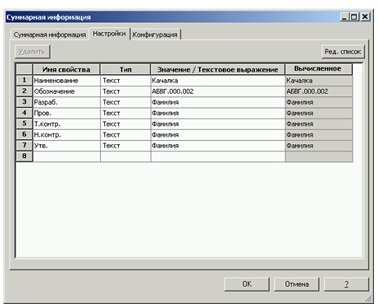
3. Измените значения Фамилия для полей Разраб., Пров., Т.контр., Н.контр., Утв. на <Ваша фамилия>, Иванов, Петров, Сидоров, нажмите ОК и закройте диалоговое окно Суммарная информация.
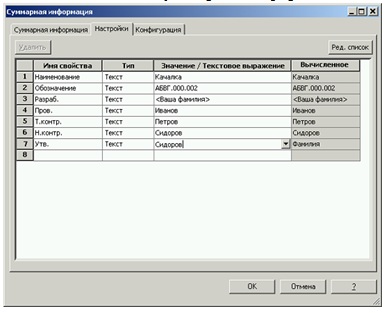
4. Выберите в меню Окно/ Качалка-Лист1 и перейдите в окно чертежа. Обратите внимание на правильность заполнения штампа чертежа. В полях Разраб., Пров., Т.контр., Н.контр., Утв. должны соответственно присутствовать: <Ваша фамилия>, Иванов, Петров, Сидоров, Сидоров.
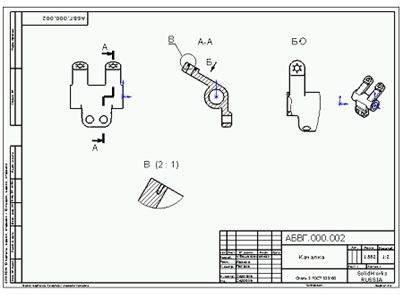
5. Нажмите кнопку Сохранить панели инструментов «Стандартная» и сохраните чертёж детали Качалка. панели инструментов «Стандартная» и сохраните чертёж детали Качалка.
 Нажмите кнопку Да, при появлении вопроса о сохранении ссылочных
документов. Нажмите кнопку Да, при появлении вопроса о сохранении ссылочных
документов.
|
