Порядок выполнения работы
1. Для начала проектирования детали необходимо создать новый документ и выбрать его тип.
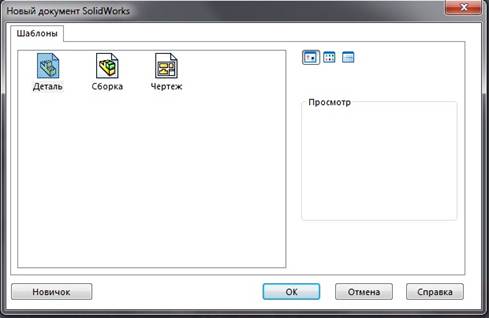
2. Для проектирования детали необходимо определить рабочую плоскость, на которой будет формироваться контур в зависимости от типа и формы детали.
Выберем плоскость «сверху» и сориентируем её перпендикулярно.

3. Создаём формообразующую контура тел вращения. Для этого:
необходимо задать ось и привязать её к началу координат
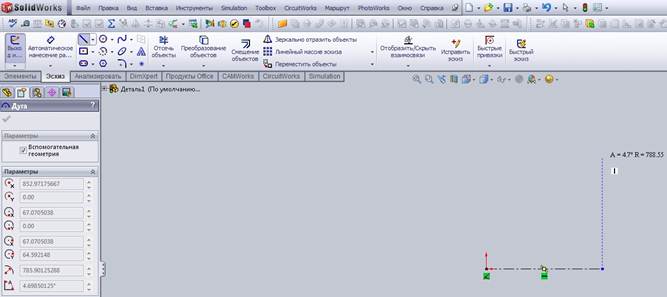
формируем образующую тела вращения
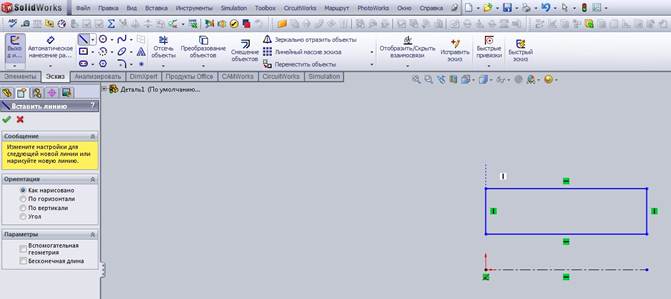
задаём внутренний радиус тела вращения, а так же геометрические параметры формообразующей фигуры с помощью инструмента «автоматическое нанесение размеров»
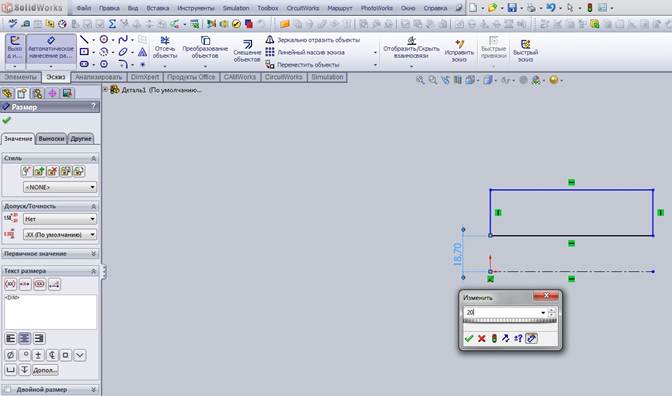
доводим эскиз до состояния «определён», используя привязки к исходной точке
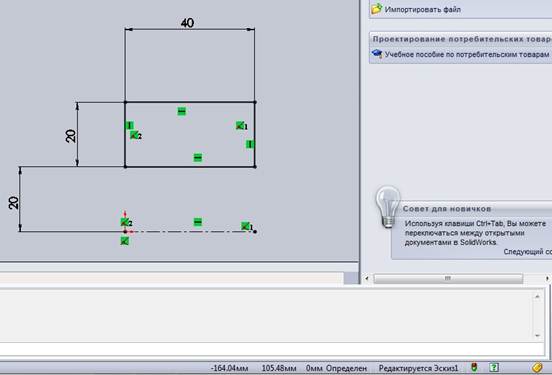
4. В инструментарии данного программного продукта среди элементов имеется достаточно операций для работы с телом, такие как отверстие под крепеж, вытянутый вырез, бобышка, операции массивов, скругление, купол и прочие средства и инструменты.
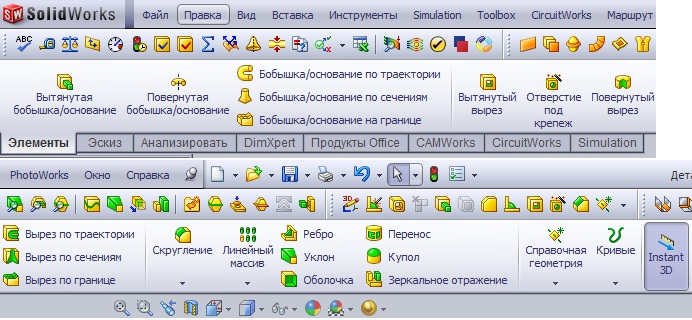
Форму модели получаем с помощью указанных выше инструментов.
5. Получаем тело вращения
Завершаем эскиз, выбрав инструмент, как пример, «повёрнутая бобышка / основание»

Выбираем эскиз, на базе которого собираемся получить тело вращения

Получим фигуру
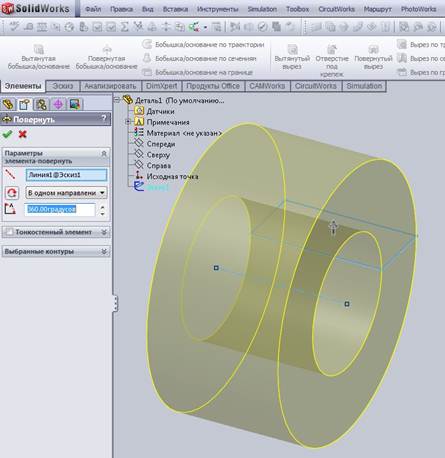
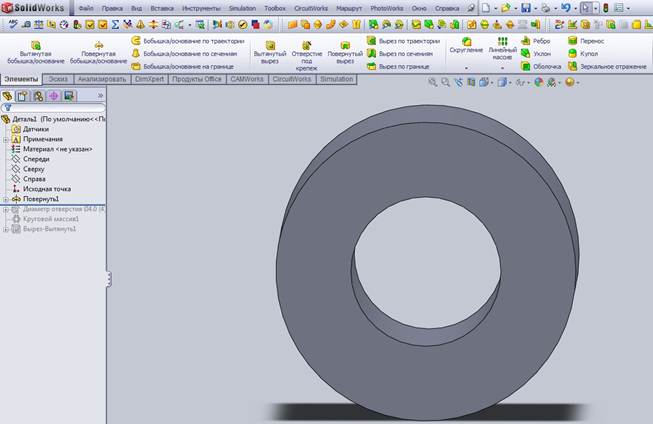
6. Выбрав плоскость эскиза для выполнения операции «отверстие под вырез», можем параметризировать задачу резания с подробным выбором параметров
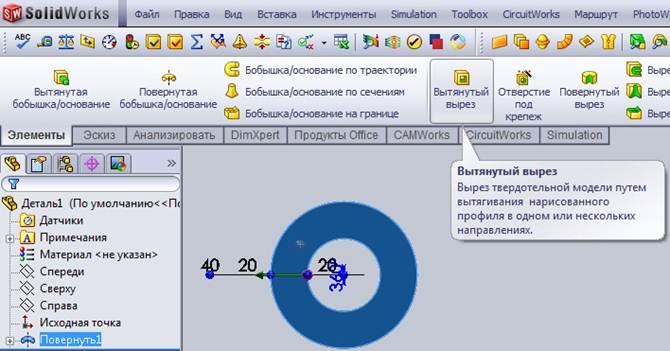
Для определения положения отверстия на поверхности детали выбираем вкладку «расположение» в панели параметров инструмента, автоматически попадаем в режим эскиза и доводим эскиз до состояния «определён»
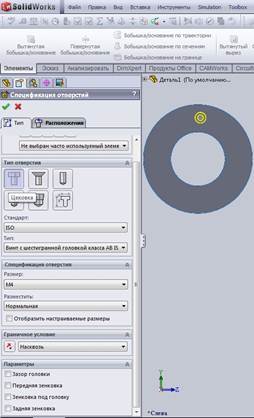
Получаем чётко ориентированное положение отверстия на поверхности
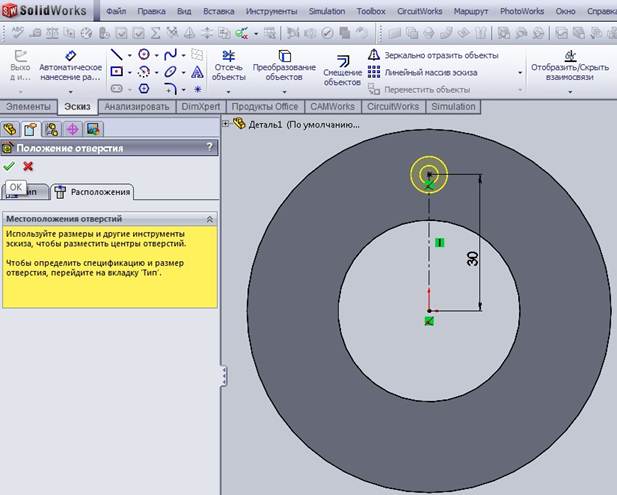
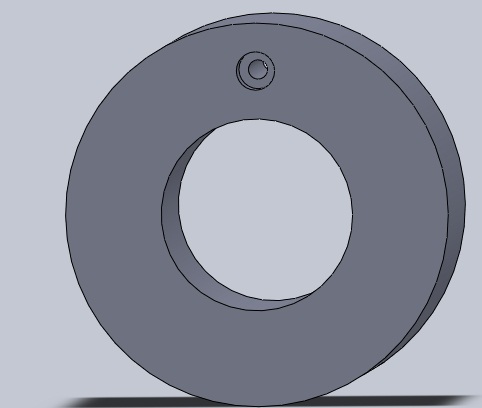
Выбираем элемент круговой массив
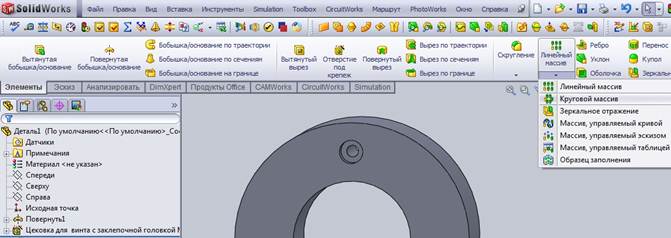
Выбираем в дереве элемент, над которым собираемся выполнить данную операцию, указываем число получаемых элементов, указываем шаг в градусах или выбираем пункт «равный шаг»
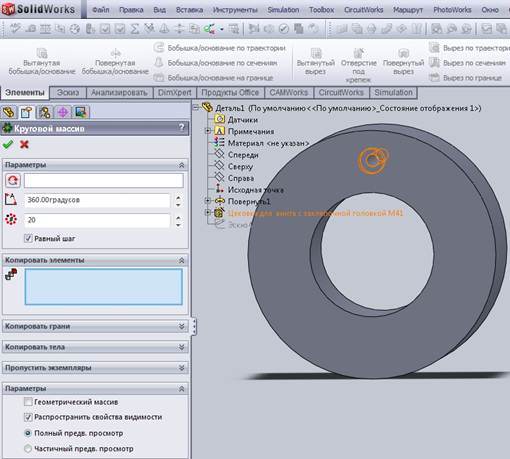
В поле «параметры» активируем строку «выбор оси» и выбираем кромку или грань, вдоль которой будет выполняться наш круговой массив
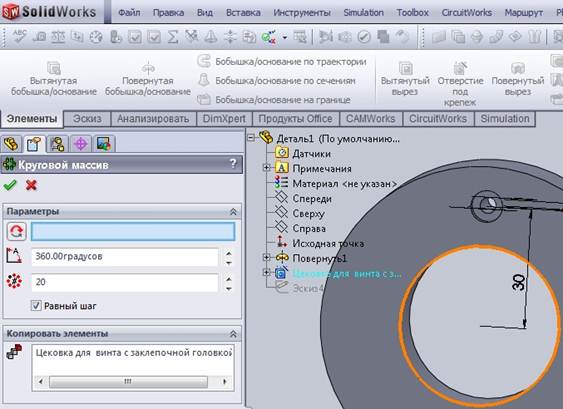
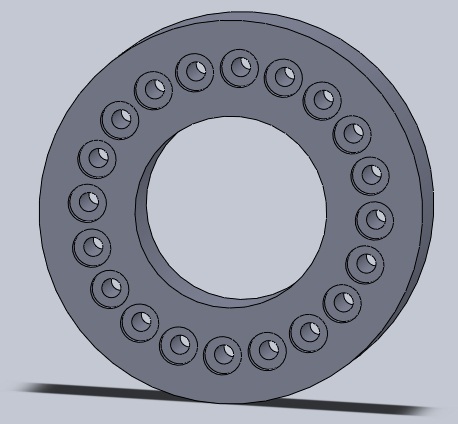
7. Операции «скругления», «снятия фаски» выполняются аналогично прочим элементам инструментов над деталями.
Выбираем кромку(и), которую(ые) собираемся снять, указываем параметры снятия фаски и завершаем операцию
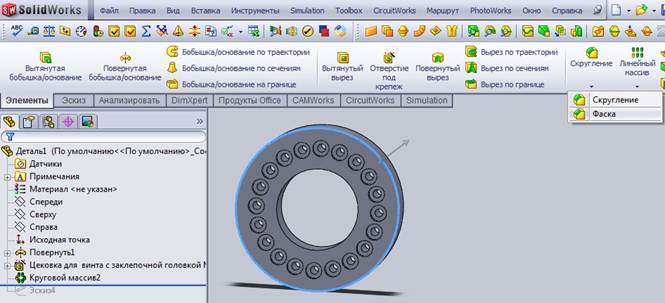
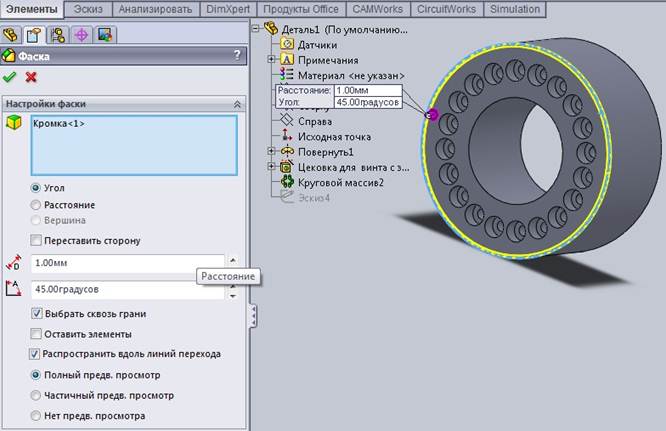
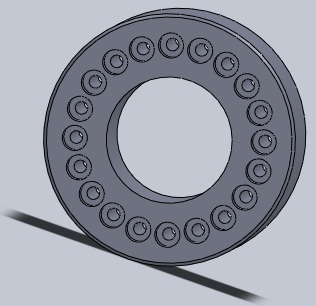
8. Для получения чертежей детали выбираем пункт меню «файл» → «создать чертёж из детали»
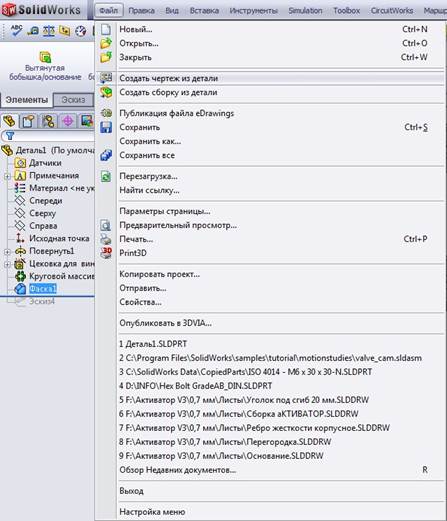
Выбираем стандарт и формат оформления чертежей в следующей последовательности:
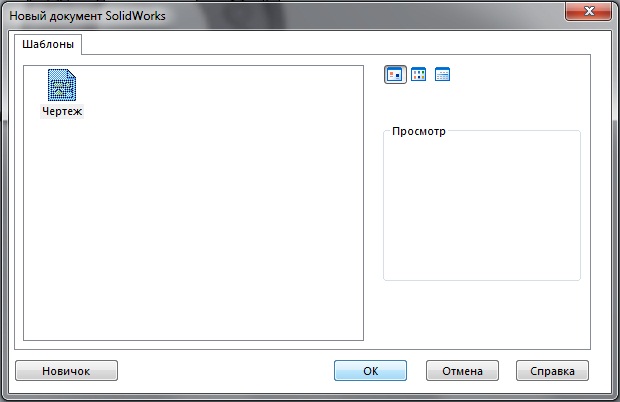
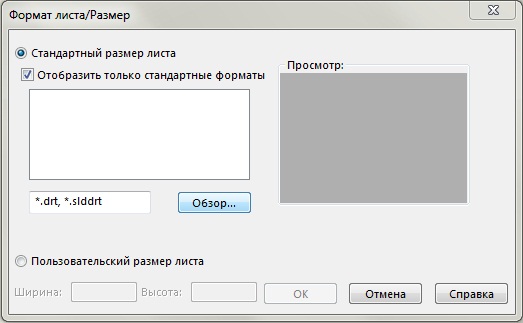
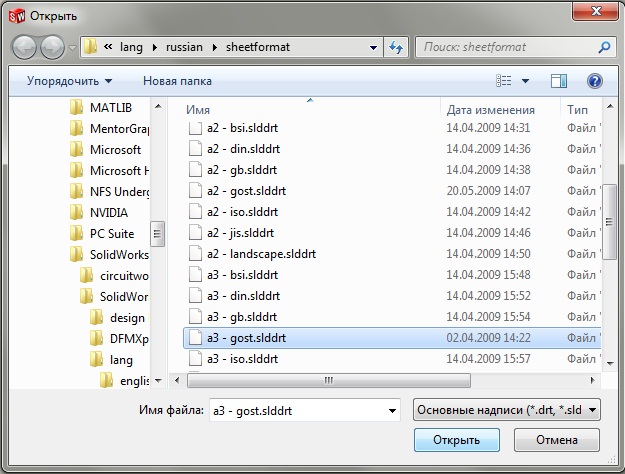

Выбираем вид, проекции которого будем использовать для создания чертежа
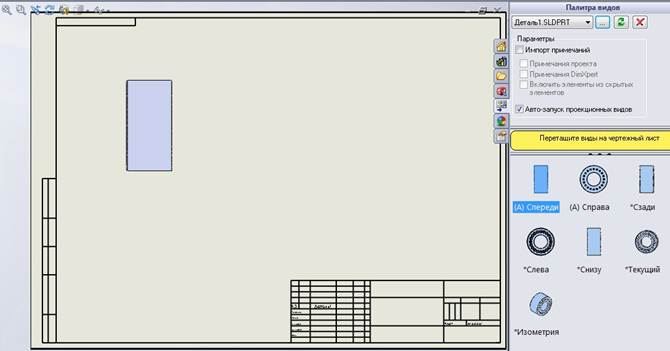
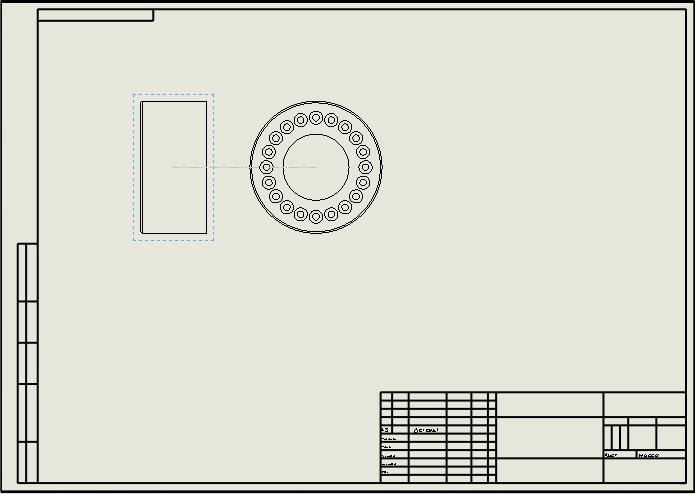
Проставим размеры
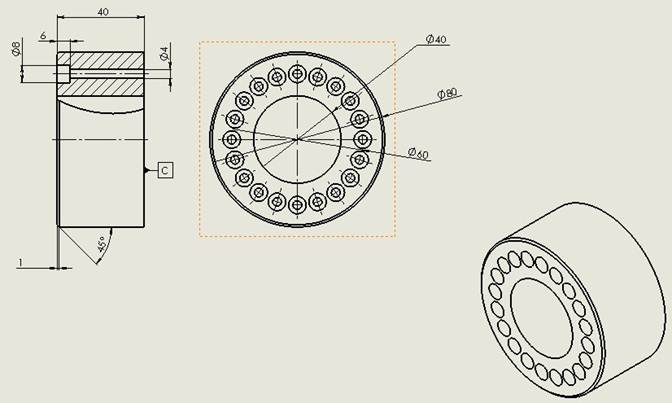
Выбор базы, нанесение допусков и прочие примечания доступны в инструментальной панели «примечания»

Для заполнения основной надписи в чертежах необходимо выбрать пункт «редактировать основную надпись»
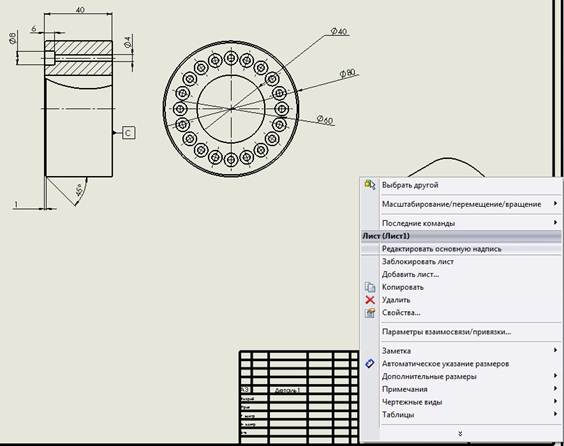
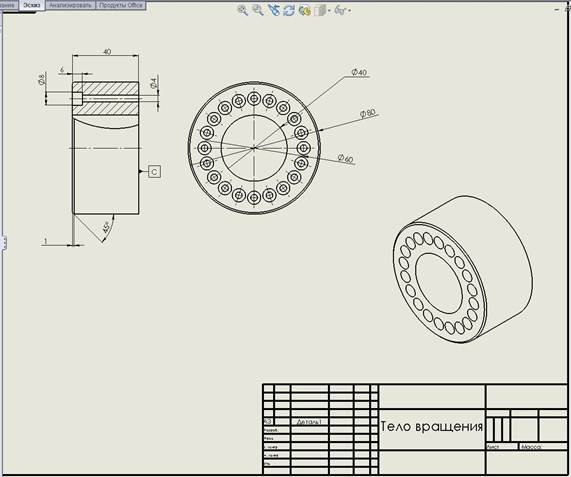
|
|
