

3 Задание .Требуется отобразить на экране с помощью статического текста, значения двух сигналов: получаемого от генератора синусоиды и сигнала управления, задаваемого вручную с помощью кнопки управления. Синусоидальный сигнал также необходимо вывести на стрелочный прибор. Для получения временных графиков этих сигналов и их суммы использовать ГЭ тренд. 3.1 Создание узла АРМ .Разработка любого проекта автоматизации всегда начинается с загрузки интегрированной среды разработки. Для этого сделаем двойной щелчок ЛК мыши по иконке TRACE MODE рабочего стола Windows (ри-сунок 1). 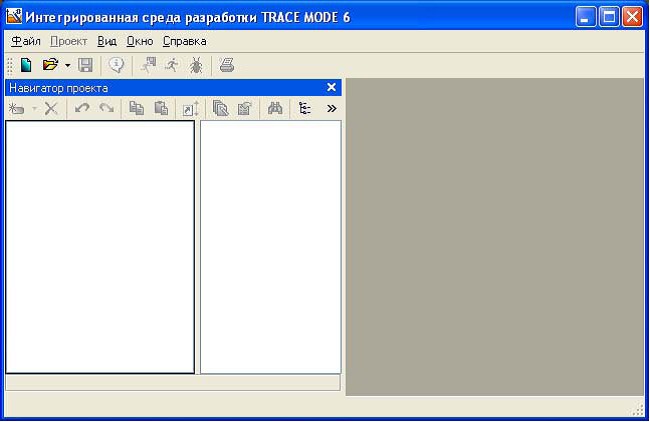 Рисунок 1– Интегрированная среда разработки После запуска интегрированной среды разработки в меню Файл выбрать команду Настройки ИС… В появившемся окне выбрать Уровень сложности и настроить, как показано на рисунке 2, а затем выбрать Отладка и настроить, как на рисунке 3.  Рисунок 2 – Настройки интегрированной среды разработки 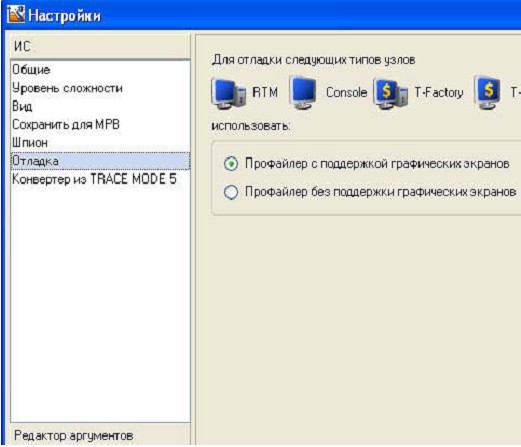 Рисунок 3 – Настройки интегрированной среды разработки После проведенных настроек нажать кнопки Применить и Готово. Затем помощью иконки  Рисунок 4 – Создание нового проекта После нажатия левой клавиши мыши (ЛК) на экранной кнопке Создать , в левом окне Навигатора проекта появится дерево проекта с созданным узлом автоматизированного рабочего места (АРМ) RTM_1 (рисунок 5). Откроем узел RTM_1 двойным щелчком ЛК, в правом окне Навигатора проекта отобразится содержимое узла – пустая группа Каналы и один канал класса Вызов Экран#1, предназначенный для отображения на узле АРМ графического экрана.  Рисунок 5 – Навигатор проекта 3.2 Создание графического экрана .Двойным щелчком ЛК на канале класса CALL Экран#1 открыть окно редактора графического экрана. Разместим в левом верхнем углу экрана статический текст – надпись «Значение параметра» . На панели инструментов графического редактора выделить иконку графического элемента (ГЭ), на поле редактора установить прямоугольник ГЭ, для чего зафиксировать ЛК «точку привязки»; развернуть прямоугольник движением курсора и зафиксировать выбранный ГЭ ( рисунок 6). 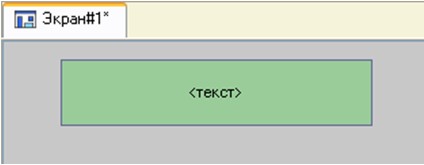 Рисунок 6 – Размещение статического текста Для перехода в режим редактирования графического элемента выделить на панели инструментов иконку 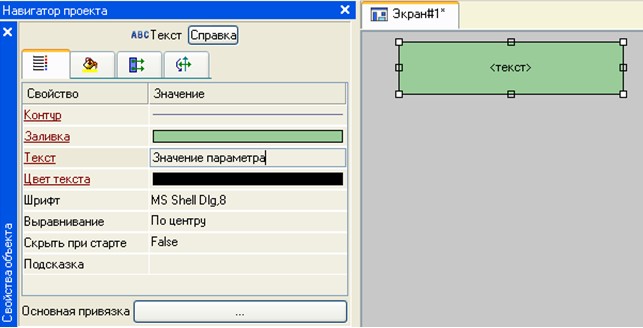 Рисунок 7 – Свойства статического текста Закрыть окно свойств. ГЭ будет иметь вид (рисунок 8):  Рисунок 8 – Вид графического экрана Если введенный Вами текст не уместился в прямоугольнике ГЭ, вы-делите его и растяните до нужного размера с помощью мыши. 3.3 Создание динамического текста, создание аргумента экрана в процессе настройки динамического текста .Подготовим на экране вывод динамического текста для отображения численного значения какого-либо источника сигнала – внешнего или внутреннего путем указания динамизации атрибута ГЭ. Создадим и определим назначение аргумента шаблона экрана. Создать и разместить новый ГЭ справа от ГЭ c надписью «Значение параметра». Двойным щелком ЛК на строке Текст вызвать меню Вид индикации (рисунок 9).  Рисунок 9 – Настройка динамизации В правом поле строки Вид индикации нажать ЛК и вызвать список доступных типов, выбрать тип Значение (рисунок 10). 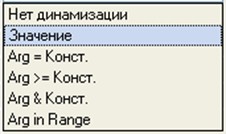 Рисунок 10 – Тип динамизации В открывшемся меню настройки параметров динамизации (рисунок 11) выбрать свойство Привязка 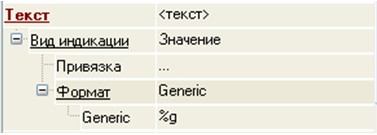 Рисунок 11 – Настройка параметров динамизации В открывшемся окне Свойство привязки, нажав кнопку 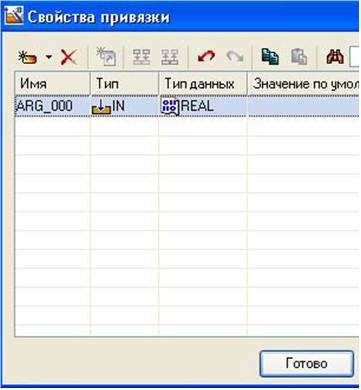 Рисунок 12 – Создание аргумента экрана Двойным щелчком ЛК выделить имя аргумента и изменить его, введя с клавиатуры имя «Параметр» (завершить ввод нажатием клавиши Enter). Подтвердить связь с этим аргументом нажатием кнопки Готово. Закрыть окно свойств ГЭ, графический экран будет иметь следующий вид (рисунок 13).  Рисунок 13 – Вид графического экрана 3.4 Создание стрелочного прибора, привязка к тому же аргументу.Применим для отображения параметра новый тип ГЭ – Стрелочный прибор (рисунок 14). 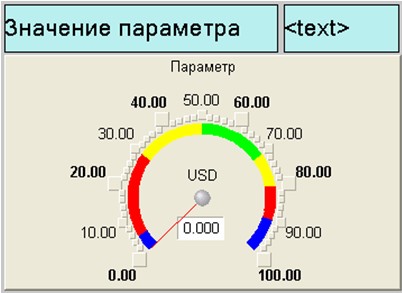 Рисунок 14 – Стрелочный прибор Выделить двойным щелчком ЛК на инструментальной панели редактора графики иконку 3.5 Автопостроение канала.Для создания канала в узле проекта по аргументу шаблона экрана воспользуемся процедурой автопостроения. В слое Система открыть узел RTM_1. С помощью ПК вызвать контекстное меню и ЛК открыть свойства канала Экран#1 класса Call (вызов графического экрана - рисунок 15). 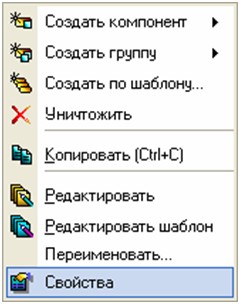 Рисунок 15 – Выбор свойств экрана Выбрать вкладку Аргументы, выделить ЛК аргумент Параметр и с помощью иконки 3.6 Создание генератора синуса и привязка его к каналу.Введем в состав проекта источник сигнала – внутренний генератор синусоиды, свяжем его с созданным каналом и опробуем выполненные средства отображения. Необходимо открыть слой Источники/Приемники и щелчком правой кнопкой мыши вызвать контекстное меню. Выбрать пункт Создать группу> Генераторы. Двойным щелчком ЛК открыть группу Генераторы и создать в ней компонент Синусоида. Захватить с помощью ЛК созданный источник и, не отпуская ЛК, перета-щить курсор на узел RTM_1 в слое Система, а затем, в открывшемся окне компонентов RTM_1, на канал Параметр (рисунок 16). Отпустить ЛК. 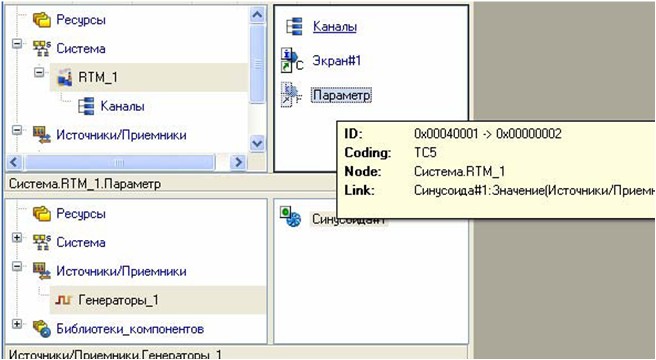 Рисунок 16 – Связь компонента Синусоида с каналом Параметр 3.7 Запуск проекта. Закрыть окно графического редактора. Сохранить проект с помощью иконки То же значение должен отображать и стрелочный прибор (рисунок 17). 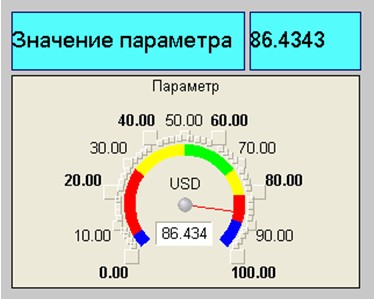 Рисунок 17 – Результат имитационного запуска проекта 3.8 Добавление функции управления. Введем в состав графического экрана элемент, позволяющий организовать ввод числовых значений с клавиатуры. Вызовем графический экран на редактирование. Выберем на панели редактора иконку 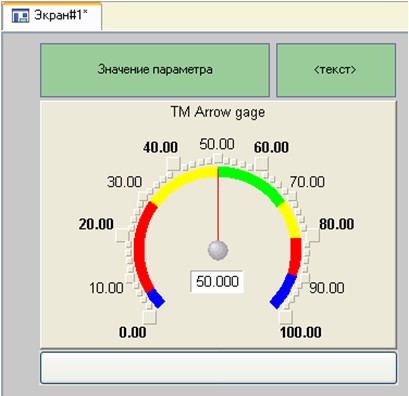 Рисунок 18 – Вид графического экрана Перейти в режим редактирования 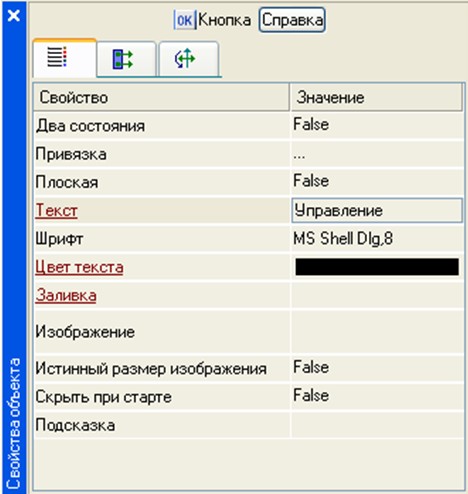 Рисунок 19 – Свойства графического элемента кнопка В поле Текст ввести слово «Управление». Открыть бланк Действия, нажатием ЛК иконки В поле Тип передачи (Send Type) ЛК выбрать из списка команду Ввести и передать (Enter & Send) (рисунок 21). 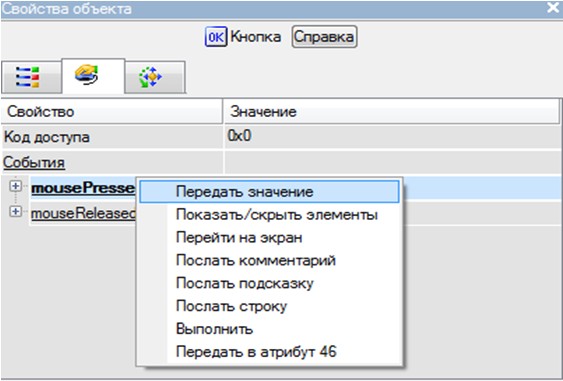 Рисунок 20 – Настройка графического элемента Кнопка  Рисунок 21 – Настройка графического элемента Кнопка ЛК в поле Результат вызвать табличный редактор аргументов. Создать еще один аргумент и задать ему имя Управление. Изменить тип аргу-мента на IN/OUT, кнопкой Готово подтвердить привязку атрибута ГЭ к этому аргументу (рисунок 22). 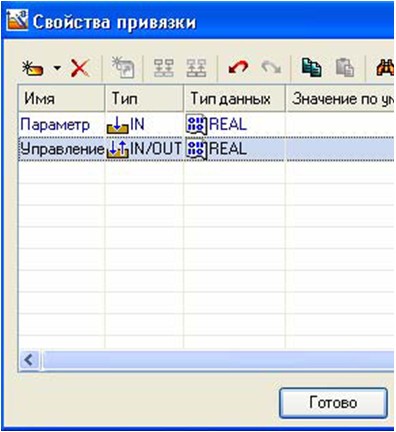 Рисунок 22 – Создание аргумента Управление Закрыть окно свойств ГЭ с помощью щелчка ЛК по иконке  Рисунок 23– Графический элемент текст С помощью иконки Переместить, удерживая нажатой ЛК, копию ГЭ Текст справа от размещенного на экране ГЭ Кнопка. Двойным щелчком ЛК на перемещенном ГЭ Текст открыть окно его свойств (рисунок 24). Двойным щелчком ЛК на строке Текст вкладки основных свойств 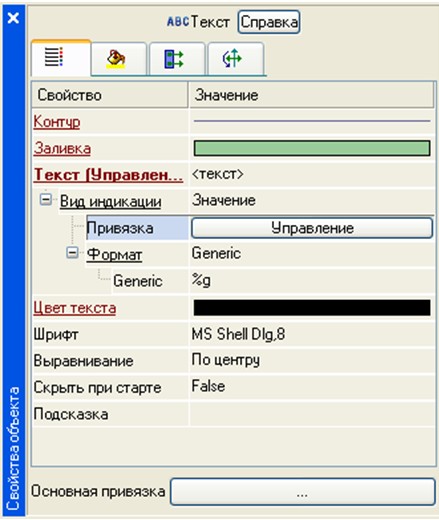 Рисунок 24– Свойства графического элемента Текст 3.9 Привязка аргумента экрана к каналу.Создадим по аргументу Управление шаблона экрана новый канал и отредактируем его привязку. В слое Система открыть узел RTM_1. С помощью ПК вызвать через контекстное меню свойства компонента Экран#1 (рисунок 25). 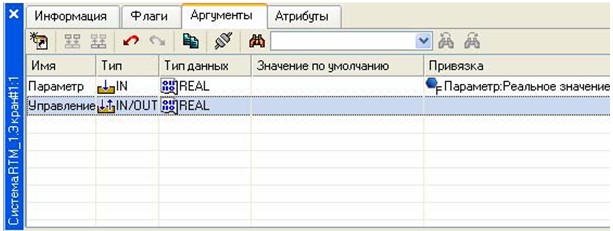 Рисунок 25 – Окно свойств экрана Выбрать вкладку Аргументы, ЛК выделить аргумент Управление и с помощью иконки  Рисунок 26 – Конфигурация системы 3.10 Размещение ГЭ Тренд. Дополним созданный экран новым ГЭ для совместного просмотра изменений значений каналов узла во времени и отслеживании предыстории – трендом. В правой части графического экрана разместим ГЭ Тренд 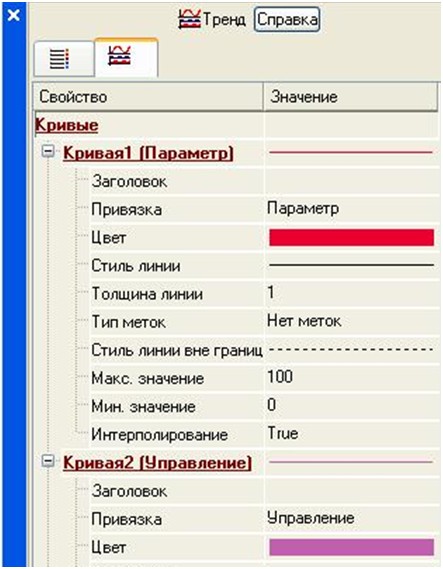 Рисунок 27 – Свойства графического элемента Тренд ГЭ примет вид (рисунок 28). 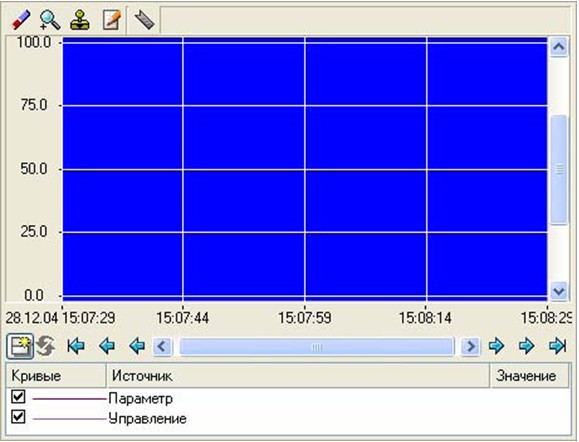 Рисунок 28 – Вид графического элемента Тренд 3.11 Запуск проекта. Сохранить проект с помощью иконки 3.12 Простейшая обработка данных.С помощью создания нового компонента проекта – шаблона про-граммы свяжем операцией сложения два имеющихся канала. Будем суммировать реальные значения каналов Параметр и Управление, а результат помещать во вновь созданный аргумент экрана Сумма (с отображением на ГЭ Текст и Тренд) без создания дополнительного канала в узле проекта. Скопировать два первых ГЭ – «Значение параметра» и «text» и разместить их ниже ГЭ Кнопка (рисунок 29). 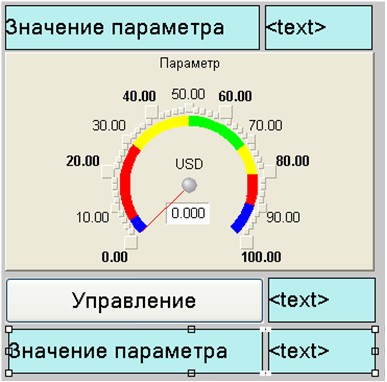 Рисунок 29 – Вид графического экрана Изменить статический текст первого ГЭ на ”Сумма”. А динамику второго ГЭ «text» привязать к третьему аргументу экрана типа IN с именем Сумма, который создать в процессе привязки (рисунок 30). 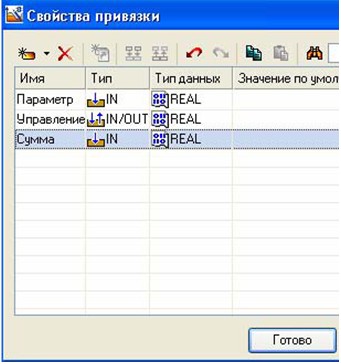 Рисунок 30 – Свойства привязки Добавить еще одну кривую на тренд с привязкой к аргументу Сумма. Отредактировать ее цвет и толщину. 3.13 Создание программы на языке Техно ST.Создадим программу, в которой сумма двух аргументов, связанных с атрибутами Реальное значение каналов Параметр и Управление, будет помещается в третий аргумент с именем Сумма. В дальнейшем, воспользуемся возможностью связывания аргументов шаблонов для вывода на экран результата работы программы без создания дополнительного канала. Двойным щелчком ЛК открыть узел RTM_1 и создать в нем компонент Программа (из контекстного меню). Выделим компонент Программа#1 и ПК вызвать контекстное меню, выбрав в котором ЛК пункт Редактировать шаблон, перейти в режим редактирования программы (рисунок 31).  Рисунок 31 – Режим редактирования программы Выделением ЛК в дереве шаблона Программа#1 строки Аргументы вызвать табличный редактор аргументов. Иконкой 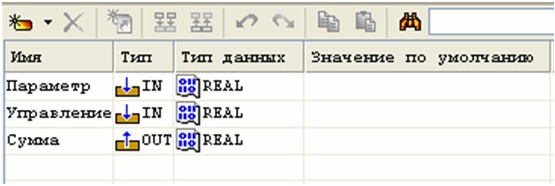 Рисунок 32 – Создание каналов программы Выделить в дереве шаблона строку Программа#1 и в открывшемся диалоге Выбор языка выбрать язык ST (рисунок 33).  Рисунок 33 – Выбор языка программирования По нажатию экранной кнопки Принять в открывшемся окне редактора программ с объявленными переменными набрать следующую строку ( рисунок 40). 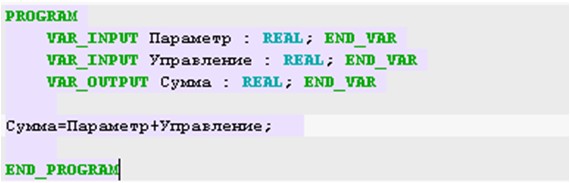 Рисунок 34 – Вид программы на языке ST С помощью иконки  Рисунок 35 – Результат удачной компиляции программы 3.14 Привязка аргументов программы.Выполним привязку аргументов программы к атрибутам каналов. Вызвать свойства компонента Программа#1 через контекстное меню. Выбрать вкладку Аргументы. Двойным нажатием в поле Привязка привязать аргументы программы к атрибутам каналов – аргумент Параметр к реальному значению канала Параметр, аргумент Управление к реальному значению канала Управление (рисунок 36).  Рисунок 36 – Привязка аргументов программы к атрибутам каналов Двойным щелчком в поле Привязка аргумента программы Сумма вызвать окно настройки связи, выбрать в левом окне канал класса Вызов Экран#1, а в правом окне выбрать вкладку Аргументы и указать в ней аргумент Сумма и кнопкой Привязка подтвердить связь (рисунок 37).  Рисунок 37 – Привязка аргументов программы к атрибутам каналов В результате, будем иметь следующие результаты привязки (рисунок 38).  Рисунок 38 – Результаты конфигурации 3.15 Запуск проекта. Сохранить проект с помощью иконки Запустить режим исполнения. Ввести «управляющее воздействие» и наблюдать соответствующее изменение сигнала «Управление» и смещение сигнала «Сумма» рисунок 39. 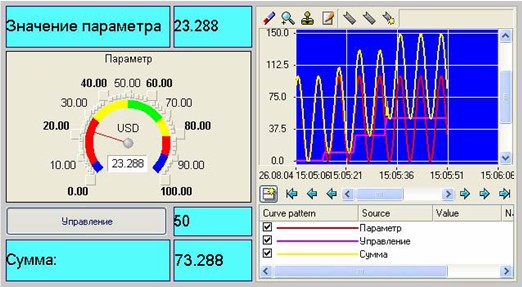 Рисунок 39 – Результат имитационного запуска проекта |

 Создать новый проект на инструмен-тальной панели открыть окно диалога для выбора стиля разработки, в котором выбрать стиль разработки Простой (рисунок 4).
Создать новый проект на инструмен-тальной панели открыть окно диалога для выбора стиля разработки, в котором выбрать стиль разработки Простой (рисунок 4). . Двойным щелчком ЛК по размещенному ГЭ открыть окно его свойств. В правом поле строки Текст набрать «Значение параметра» (рисунок 7).
. Двойным щелчком ЛК по размещенному ГЭ открыть окно его свойств. В правом поле строки Текст набрать «Значение параметра» (рисунок 7). на его панели инструментов, создать аргумент экрана (рисунок 12).
на его панели инструментов, создать аргумент экрана (рисунок 12)..jpg ) и выбрать в появившемся меню иконку
и выбрать в появившемся меню иконку .jpg ) стрелочного прибора . Установить ГЭ Стрелочный прибор, выбрав его размер таким, чтобы все элементы графики и текста на нем было разборчивы и симметричны. Перейти в режим редактирования и открыть окно свойств ГЭ Стрелочный прибор. Щелчком ЛК на кнопке Основная привязка открыть окно табличного редактора аргументов. ЛК выбрать аргумент шаблона экрана Параметр. Подтвердить выбор ЛК на кнопке Готово. Двойным щелчком ЛК открыть свойство Заголовок и в строке Текст ввести слово «Параметр». Закрыть окно свойств.
стрелочного прибора . Установить ГЭ Стрелочный прибор, выбрав его размер таким, чтобы все элементы графики и текста на нем было разборчивы и симметричны. Перейти в режим редактирования и открыть окно свойств ГЭ Стрелочный прибор. Щелчком ЛК на кнопке Основная привязка открыть окно табличного редактора аргументов. ЛК выбрать аргумент шаблона экрана Параметр. Подтвердить выбор ЛК на кнопке Готово. Двойным щелчком ЛК открыть свойство Заголовок и в строке Текст ввести слово «Параметр». Закрыть окно свойств. создать канал класса Float типа Input с именем Параметр.
создать канал класса Float типа Input с именем Параметр. .jpg ) . На инструментальной панели выбрать иконку
. На инструментальной панели выбрать иконку .jpg ) и скомпилировать проект для запуска в реальном времени. ЛК выделить в слое Система узел RTM_1, выбрать иконку
и скомпилировать проект для запуска в реальном времени. ЛК выделить в слое Система узел RTM_1, выбрать иконку .jpg ) на инструментальной панели и запустить режим исполнения. В открывшемся окне ГЭ справа от надписи «Значение параметра» должно отображаться изменение синусоидального сигнала.
на инструментальной панели и запустить режим исполнения. В открывшемся окне ГЭ справа от надписи «Значение параметра» должно отображаться изменение синусоидального сигнала..jpg ) ГЭ Кнопка и разместим ее в поле экрана под ГЭ Стрелочный прибор (рисунок 18).
ГЭ Кнопка и разместим ее в поле экрана под ГЭ Стрелочный прибор (рисунок 18). .jpg ) и вызвать окно свойств ГЭ Кнопка, двойным щелчком ЛК на этом ГЭ (рисунок 19).
и вызвать окно свойств ГЭ Кнопка, двойным щелчком ЛК на этом ГЭ (рисунок 19)..jpg ) и с помощью ПК раскрыть меню По нажатию (mousePressed). Выбрать из списка команду Передать значение, раскрыть меню настроек выбранной команды (рисунок 20).
и с помощью ПК раскрыть меню По нажатию (mousePressed). Выбрать из списка команду Передать значение, раскрыть меню настроек выбранной команды (рисунок 20)..jpg ) . Выделить ЛК ГЭ Текст, служащий для отображения значения Параметра (рисунок 23).
. Выделить ЛК ГЭ Текст, служащий для отображения значения Параметра (рисунок 23)..jpg ) на панели инструментов или комбинацией клавиш Ctrl+C скопировать выделенный ГЭ Текст в буфер обмена. Далее с помощью иконки
на панели инструментов или комбинацией клавиш Ctrl+C скопировать выделенный ГЭ Текст в буфер обмена. Далее с помощью иконки .jpg ) или комбинацией клавиш Ctrl+V извлечь копию ГЭ из буфера обмена и поместить ее на графический экран.
или комбинацией клавиш Ctrl+V извлечь копию ГЭ из буфера обмена и поместить ее на графический экран. .jpg) перейти к настройке динамизации данного атрибута ГЭ. В правом поле строки Привязка щелчком ЛК открыть табличный редактор аргументов шаблона экрана. Выделить ЛК в списке аргумент Управление и щелчком ЛК по экранной кнопке Готово подтвердить привязку атрибута ГЭ Текст к данному аргументу шаблона экрана. Закрыть окно свойств ГЭ Текст.
перейти к настройке динамизации данного атрибута ГЭ. В правом поле строки Привязка щелчком ЛК открыть табличный редактор аргументов шаблона экрана. Выделить ЛК в списке аргумент Управление и щелчком ЛК по экранной кнопке Готово подтвердить привязку атрибута ГЭ Текст к данному аргументу шаблона экрана. Закрыть окно свойств ГЭ Текст. создать новый канал. В результате, в узле RTM_1 будет автоматически построен канал с именем Управление. Двойным щелчком в поле Привязка аргумента Управление вызвать окно настройки связи, выбрать в нем атрибут Входное значение канала Управление и кнопкой Привязка подтвердить связь аргумента экрана Управление с атрибутом Входное значение канала Управление (рисунок 26).
создать новый канал. В результате, в узле RTM_1 будет автоматически построен канал с именем Управление. Двойным щелчком в поле Привязка аргумента Управление вызвать окно настройки связи, выбрать в нем атрибут Входное значение канала Управление и кнопкой Привязка подтвердить связь аргумента экрана Управление с атрибутом Входное значение канала Управление (рисунок 26).  для вывода значений Параметр и Управление. Основные свойства ГЭ оставим заданными по умолчанию. Перейдем во вкладку
для вывода значений Параметр и Управление. Основные свойства ГЭ оставим заданными по умолчанию. Перейдем во вкладку .jpg ) . На инструментальной панели выбрать команду
. На инструментальной панели выбрать команду .jpg ) и скомпилировать тем самым проект для запуска в реальном времени. Выбрать иконку
и скомпилировать тем самым проект для запуска в реальном времени. Выбрать иконку .jpg ) на инструментальной панели и запустить режим исполнения. С помощью кнопки «Управление» ввести величину «управляющего воздействия» и наблюдать результат на соседнем индикаторе и тренде.
на инструментальной панели и запустить режим исполнения. С помощью кнопки «Управление» ввести величину «управляющего воздействия» и наблюдать результат на соседнем индикаторе и тренде. .jpg) создать в редакторе аргументов три аргумента с именами Параметр, Управление и Сумма. При этом первые 2 аргумента должны быть типа IN, а третий – OUT (рисунок 32).
создать в редакторе аргументов три аргумента с именами Параметр, Управление и Сумма. При этом первые 2 аргумента должны быть типа IN, а третий – OUT (рисунок 32). .jpg) Сообщения на инструментальной панели редактора или «горячей клавишей» F7 откомпилировать программу и убе-диться в успешной компиляции в окне Выход (Output), вызываемого из инструментальной панели с помощью иконки
Сообщения на инструментальной панели редактора или «горячей клавишей» F7 откомпилировать программу и убе-диться в успешной компиляции в окне Выход (Output), вызываемого из инструментальной панели с помощью иконки .jpg) (рисунок 35).
(рисунок 35). .jpg) . На инструментальной панели выбрать команду
. На инструментальной панели выбрать команду .jpg) и скомпилировать тем самым проект для запуска в реальном времени.
и скомпилировать тем самым проект для запуска в реальном времени.