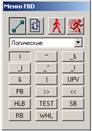Методические указания к выполнению лабораторных работ
Лабораторная работа № 1б
ЗНАКОМСТВО С ПРИЁМАМИ РАБОТЫ
В среде разработки SCADA-систем Trace mode
Цель работы: на простом примере получить первичные навыки работы в интегрированной среде разработки АСУ ТП Trace Mode.
Программа работы
1. Создать новый проект. Создать узел в проекте.
2. Создать нужное число каналов
3. Создать программу, производящую вычисление над двумя величинами, задаваемыми графическими элементами экрана, откомпилировать и отладить её.
4. Создать мнемосхему с помощью редактора представления данных.
5. Сохранить весь проект для монитора реального времени, а затем запустить его на выполнение.
6. Сделать выводы о проделанной работе.
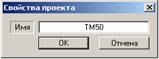 Рис.1. Окно ввода названия нового проекта |
Указания к выполнению работы
К п.1. Создать новый проект можно тремя способами: выбрав пункт меню «Файл/Новый», нажав Ctrl+N или щёлкнув ЛК на значке ![]() на панели инструментов. Затем в окне «Свойства проекта» необходимо ввести название проекта (по умолчанию ТМ50, см. рис.1). В результате будет создан новый проект.
на панели инструментов. Затем в окне «Свойства проекта» необходимо ввести название проекта (по умолчанию ТМ50, см. рис.1). В результате будет создан новый проект.
Для создания узла проекта выбираем пункт меню «Узел/Создать», в появившемся затем окне выбора типа и ввода имени узла выбираем «Без автопостроения/Малый» (см.рис.2). Будет создан новый узел NODE 1.
К п.2. Открываем узел NODE 1 двойным щелчком ЛКМ. Для создания канала в появившемся окне «Каналы объекта» (рис.3) выбираем пункт меню «Канал/Создать». Затем в поле «Канал:имя» вводим название канала, поле «размерность» оставляем пустым, так как размерности здесь нет. В поле типа канала для одного из них выбираем O (output - выходной), для другого – I (input - входной). Остальные значения можно оставить неизменными.
 Рис.3. Окно «Каналы объекта» |
К п.3. Создав каналы, можем переходить к созданию программы, для чего кликаем ЛКМ на иконке редактора FBD-программ ![]() . В появившемся окне (рис.4) создаём новую программу, для чего выбираем пункт меню «Программа/Создать». После этого, когда в пустых полях появится название программы «Form», нажимаем кнопку «редактировать» и переходим непосредственно к созданию программы.
. В появившемся окне (рис.4) создаём новую программу, для чего выбираем пункт меню «Программа/Создать». После этого, когда в пустых полях появится название программы «Form», нажимаем кнопку «редактировать» и переходим непосредственно к созданию программы.
 Рис.2. Выбор типа узла |
На появившемся рабочем поле редактора программ размещаем нужные блоки с помощью «Меню FBD» (рис.5). Здесь присутствуют четыре кнопки включения режимов (слева направо): проведение связей, размещение блоков, пауза, симуляция. Создаём простейшую программу, располагая в режиме размещения блоков на поле проекта блоки в соответствии с вариантом задания (табл.1). Например, разместим на поле программы блок «Сумма +2». Затем в режиме проведения связей дважды кликаем ЛКМ на входе AD1 блока и в появившемся окне (рис.6) определяем тип входной переменной «Аргумент», а также пишем комментарий: «Значение 1». Аналогичную операцию проводим для входа AD2 и для выхода блока SUM.
Затем, чтобы происходил пересчёт программы в процессе эмуляции, её нужно связать с одним из каналов, а кроме того – с атрибутами каналов, значения которых будут обрабатываться. Для этого переходим обратно к базе каналов (значок ![]() ) и выполняем следующие действия:
) и выполняем следующие действия:
 Рис.4. Окно создания FBD-программ |
|
- открываем один из каналов двойным щелчком ЛКМ;
- выбираем вкладку «Трансляция», на ней выбираем в пустом поле имя программы Form16;
- в появившемся ниже списке появятся аргументы программы с комментариями. Дважды кликаем на каждом из них и выбираем канал и атрибут, к которым данный аргумент необходимо привязать.
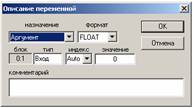 Рис.6. Выбор типа переменной программы |
К п.4. Открываем редактор представления данных, в нём вызываем созданный проект. Создаём новый экран графических элементов. На рабочем поле экрана разместим 3 компонента – один «стрелочный прибор» и два «ползунка» – следующим образом: сначала двойным щелчком ЛК на кнопке «Приборы» открываем подменю, в котором выбираем тип прибора. Затем перемещаем курсор на рабочее поле и нажимаем ЛК первый раз – так фиксируется верхний левый угол прибора. Далее, перемещая курсор, добиваемся нужного размера и читаемости показаний прибора, после чего нажимаем ЛК второй раз – фиксируем размеры прибора. После этого двойным нажатием ЛК на компоненте «Стрелочный прибор» вызовем окно его свойств, где в строке «Верхний предел шкалы» введём значение 200. Один из вариантов оформления экрана можно увидеть на рис.7.
Варианты заданий представлены в табл. 1.

Рис.7. Вариант оформления компонента «Новый экран»
Варианты заданий
Таблица 1
№ п/п |
Тип операции FBD-программы |
Сумма 2 элементов |
|
Разность |
|
Умножение |
|
Деление |
|
Остаток от деления |
|
Возведение в степень |
|
Сумма 4 элементов |
|
Модуль числа |
|
Инверсия знака |
|
Выделение целой части |
|
Обратно-пропорциональная величина |
|
Квадратный корень |
|
Возведение в квадрат |
|
Сумма квадратов |
|
Масштабирование |
|
Экспонента |
|
Натуральный логарифм |
|
Десятичный логарифм |