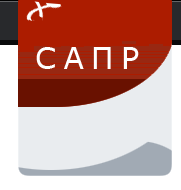
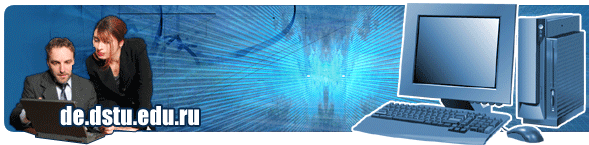
Задание
По заданным чертежам отдельных деталей создать сборочный чертёж «Виды соединений» (рис. 1) и спецификацию (рис. 2) в чертёжно-графическом редакторе КОМПАС-ГРАФИК САПР КОМПАС-3D.
Рис. 1:
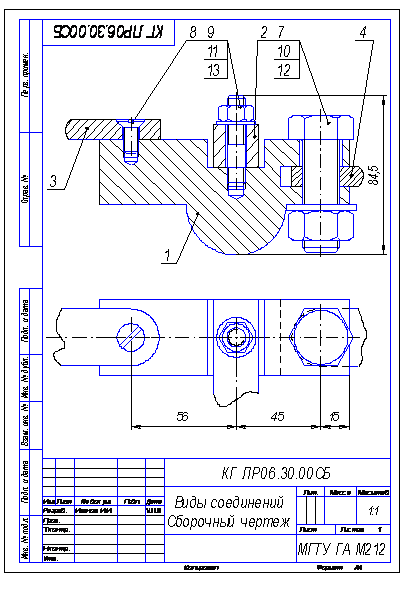
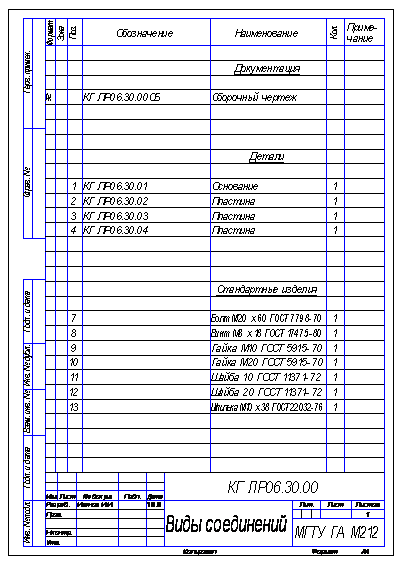
Рис. 2
3.Выполнение сборочного чертежа «Виды соединений»
- Зарегистрируйте чертеж – Лр06.
- По предварительно выполненному чертежу начертите заданные пластины, рис. 3. Проверьте подключение спецификации (Сервис – Объекты спецификации – Включить работу со спецификацией).
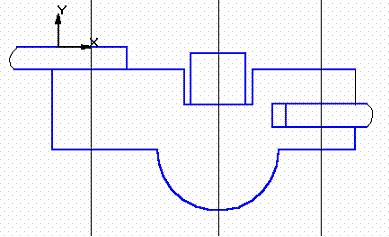
Рис. 3
- Выполните болтовое соединение. По данному варианту номинальный диаметр болта М20. Толщина пакета по чертежу равна 35 мм (толщину пакета можно измерить). Подключите Конструкторскую библиотеку, если она не подключена (Сервис). Выберите раздел Крепежный элемент, рис. 4.
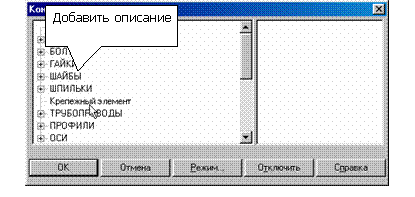
Рис. 4
Появится окно с параметрами пакета, рис. 5. Активизируйте Набор элементов. Выберите набор болтового соединения. Если отсутствует данный набор, активизируйте Все элементы и создайте набор самостоятельно, введя в верхнее окно болт, а в нижнее – сначала шайбу, а затем гайку.
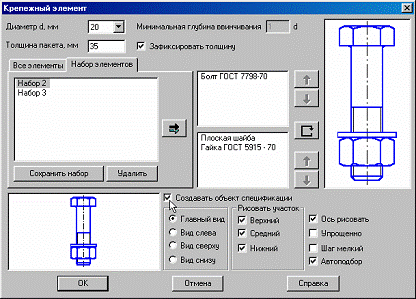
Рис. 5
Проставьте необходимые параметры, - диаметр, толщину пакета, флажок на Зафиксировать толщину пакета, флажок на Создать объект спецификации. Появится фантом болтового соединения. Поставьте пакет болтового соединение в заданное положение по базовой точке и зафиксируйте положение болтового соединения, рис. 6.
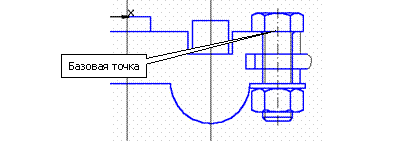
Рис. 6
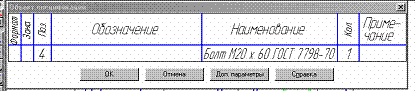
Рис. 7
Сразу после создания макрообъекта на экране появится окно создания нового объекта спецификации. В нем уже будет заполнена графа Наименование для болта. Введите количество 1 и нажмите ОК, рис. 7.
Номер позиции может быть любым. На заключительном этапе оформления спецификации номера позиций будут согласованы с номерами позиций на чертеже, и система выполнит автоматическую сортировку объектов в разделах согласно ГОСТ 2.108-68. После этого появится окно запроса Позиционная линия – выноска, рис. 8. Укажите Проставить новую и на чертеже на запрос системы Укажите начало полки выберите и зафиксируйте расположение полки, рис. 9.
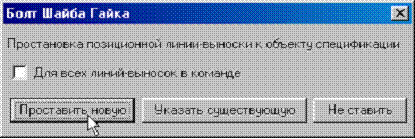
Рис. 8
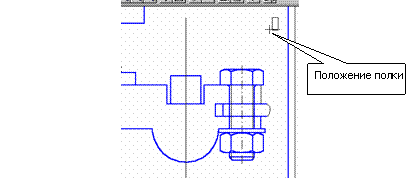
Рис. 9
На запрос системы Укажите точку, на которую указывает линия – выноска, выберите и зафиксируйте положение данной точки, рис. 10. Нажмите кнопку Создать объект.
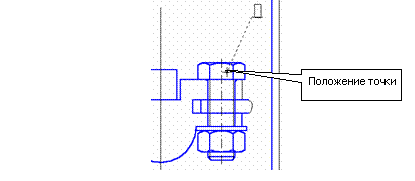 Рис. 10
Рис. 10
Сразу после этого на экране появится окно создания нового объекта спецификации. В нем уже будет заполнена графа Наименование для гайки. Введите количество 1 и нажмите ОК, рис. 11.
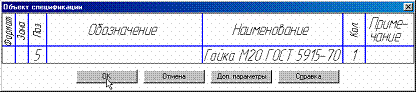
Рис. 11
После этого появится окно запроса Позиционная линия – выноска, рис. 8. Нажмите Указать существующую и на чертеже на запрос системы Укажите позиционную линию - выноску, щелкните левой кнопкой мыши на построенной линии – выноске (для болта) рис. 12.

Рис. 12
Такие же операции выполните для шайбы.
Удалите лишние линии, увеличив предварительно масштаб изображения.
- Выполните винтовое соединение. Для этого откройте в Конструкторской библиотеке Крепежный элемент. Откройте Все элементы, Винты, Винты нормальные, стандарт согласно варианту, рис. 13. Установите диаметр, толщину пакета (толщина верхней пластины), минимальную глубину ввинчивания (глубина ввинчиваемой части винта – зависит от материала детали). Подключите отверстие, переместив его в нижнее окно, рис. 13. Активизируйте Создать объект спецификации. Дважды щелкните на слове Отверстие в правом нижнем окне. Отключите Создать вырыв, рис. 14. Появится фантом винтового соединения. Поставьте пакет винтового соединения в заданное положение по базовой точке и зафиксируйте положение винтового соединения, рис.15. Проставьте номер позиции.

Рис. 13
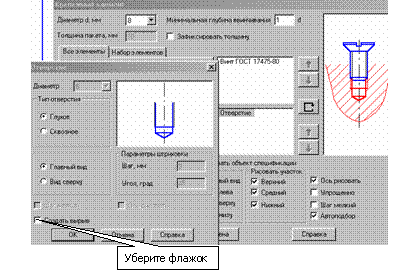
Рис. 14
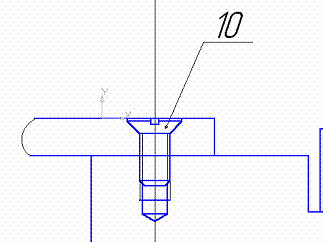
Рис. 15
- Выполните шпилечное соединение. Выберите из конструкторской библиотеки Крепежный элемент. Появится окно с параметрами пакета, рис. 16. Активизируйте Набор элементов. Выберите набор шпилечного соединения. Выберите шпильку указанного стандарта (шпилька данного стандарта вворачивается в деталь, изготовленную из стали). Проставьте диаметр шпильки. Укажите толщину пакета (толщина верхней пластины). Для удаления вырыва (местного разреза) дважды щелкните на слове Отверстие, рис. 16. В открывшемся окне отключите флажок на Создать вырыв. Изображение отверстия изменится, рис. 17. Проставьте флажок на Создать объект спецификации. Установите шпилечное соединение по базовой точке, рис. 18, проставьте номера позиций, как Вы проставили в случае болтового соединения.
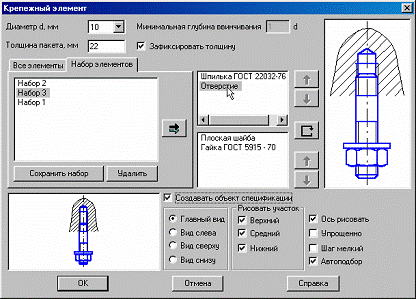
Рис. 16
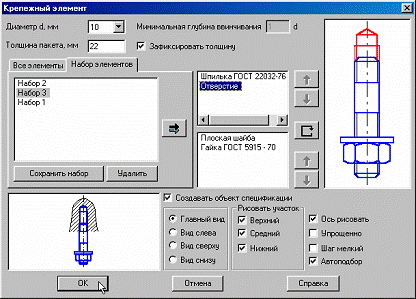
Рис. 17
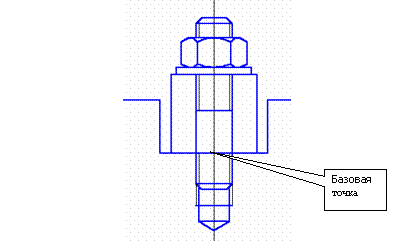
Рис. 18
Удалите лишние линии, увеличив предварительно масштаб изображения.
- Выполните штриховку.
- Выполните вид сверху (воспользуйтесь библиотекой, но не включайте флажок Создать объект спецификации).
- Проставьте номера позиций для деталей с помощью команды Обозначение позиций, рис. 19 (можно с произвольной нумерацией, так как после выполнения спецификации номера позиций будут синхронизированы). Расположение полок для простановки номеров позиций можно не выполнять строго по горизонтали и вертикали, так как в системе предусмотрена возможность быстрого выполнения данной операции.
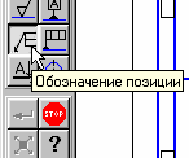
Рис. 19
- Проставьте необходимые размеры.
4.Создание спецификации:
- В составе системы поставляются стили спецификаций, правила которых соответствуют ГОСТ2.108-68 и ГОСТ2.113-75.
- Спецификация может быть составлена на основе уже готового сборочного чертежа или создаваться независимо от сборочного чертежа (например, параллельно вычерчиванию сборки). Составленную таким образом спецификацию на любом этапе работы с ней можно синхронизировать со сборочным чертежом.
- При вставке в чертеж стандартных изделий из конструкторской библиотеки их обозначение формируется и вносится в спецификацию автоматически.
- Осуществляется двунаправленная ассоциативная связь между спецификацией и соответствующими ей чертежами. Благодаря наличию этой связи изменения в сборочном чертеже или деталировке автоматически отражаются в спецификации.
- Если спецификация и связанный с ней сборочный чертеж открыты одновременно, возможен режим работы, в котором при выделении строки спецификации подсвечиваются соответствующие ей геометрические объекты и линии – выноски. Расположив рядом окна спецификации и сборочного чертежа, можно быстро найти на чертеже изображение любого внесенного в спецификацию объекта.
- Вы можете посмотреть обучающую программу по выполнению спецификации в ручном и полуавтоматическом режиме (C:\Program Files\Kompas59\Spctutor\Scplayer.exe).
- Система проектирования спецификаций предполагает два режима работы: ручной и полуавтоматический.
В полуавтоматическом режиме модуль проектирования спецификаций устанавливает связи между спецификацией, листом или листьями сборочного чертежа и рабочими чертежами деталей. Основная идея, реализованная в модуле проектирования спецификаций при работе в полуавтоматическом режиме, заключается в том, что конструктор не создает сразу спецификацию, как отдельный документ. Конструктор создает новую пустую спецификацию и устанавливает связи между ней и всеми листами чертежей, относящихся к сборочной единице. При этом информация об объектах спецификации из подключенных листов чертежей передается в спецификацию, разносится по ее разделам и сортируется (объект спецификации – строка или несколько следующих друг за другом строк спецификации, относящихся к одному материальному объекту). Объекты спецификации бывают базовые и вспомогательные. Для базовых объектов предусмотрена возможность автоматического заполнения колонок, сортировка объектов внутри раздела, подключение графических объектов из сборочного чертежа и т.д.
5.Создание объектов спецификации в сборочном чертеже.
- Откройте, если еще не открыт, сборочный чертеж.
- Выполните команду Сервис – Объекты спецификации – Управление описаниями. В диалоговом окне Управление описаниями проверьте подключение простой спецификации, рис. 20.
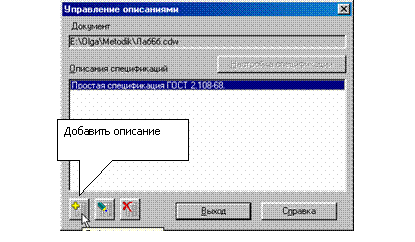
Рис. 20
В диалоговом окне Описание текущей спецификации убедитесь, что в качестве текущего стиля установлен стиль Простая спецификация. ГОСТ 2.108-68, рис. 21.
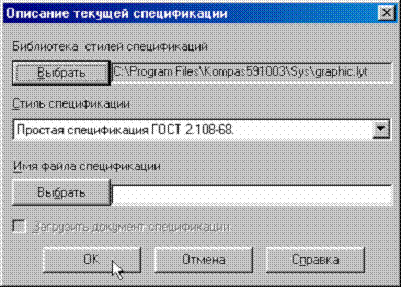
Рис. 21
После этого Вы вернетесь в окно Управление описаниями, в котором в список подключенных описаний добавился выбранный вами стиль, щелкните на кнопке Выход, рис. 20.
- Перед Вами сборочный чертеж. Внесите информацию о деталях, входящих в сборочную единицу.
- Выделите изображение детали обязательно вместе с обозначением номера позиции (можно только номер позиции, щелкнув на линии – выноске)
- Выполните команду Сервис – Объекты спецификации – Добавить объект. В диалоговом окне Выберите раздел и тип объекта щелкните на разделе Детали и нажмите кнопку Создать, рис. 22.
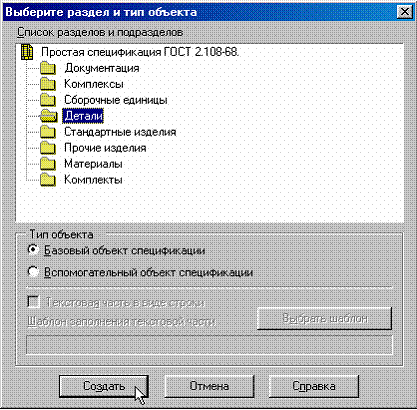
Рис. 22
- В появившемся окне заполните ячейки Обозначение, Наименование, Количество и нажмите ОК, рис. 23.
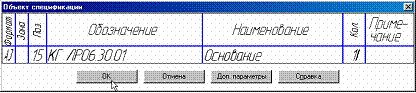 Рис. 23
Рис. 23
- После этого в чертеже появился объект спецификации. В обычном режиме эта информация не видна, но ее можно в любой момент просмотреть и отредактировать. Не обращайте внимание на значение номера позиции. Правильную расстановку номеров позиций система выполнит в режиме работы со спецификацией.
- Таким же способом зарегистрируйте все детали из раздела Детали. (Можно регистрировать объекты из разных разделов спецификации, каждый раз указывая тот раздел, в котором находится регистрируемый объект). Зарегистрируйте в разделе Документация Сборочный чертеж.
- Для того, чтобы просмотреть информацию об объектах спецификации, выполните команду Сервис – Объекты спецификации – Редактировать объекты. На экране появится окно, содержащее бланк спецификации с созданными в нем объектами. Это не спецификация, а режим сборочного чертежа. Такое окно называется подчиненным режимом спецификации. Можно одновременно просматривать и окно подчиненного режима, и окно со сборочным чертежом. Для этого выполните команду Окно - Мозаика – Все окна. Сделайте текущим окно подчиненного режима и щелкните на кнопке Масштаб по ширине листа в строке параметров, рис. 24.

Рис. 24
Затем сделайте текущим окно со сборочным чертежом и щелкните на кнопке Показать все на Панели управления, рис. 25.
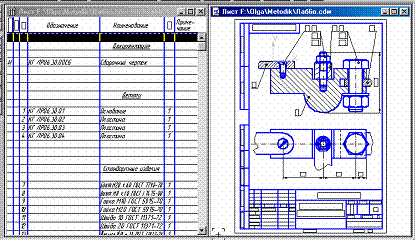
Рис. 25
Примечание:
Если Вы не выделяли объект спецификации перед его регистрацией, то необходимо связать объект спецификации в окне подчиненного режима с объектом на чертеже сборочной единицы. Для этого:
- Выделите изображение (обязательно линию – выноску, обозначающую номер позиции) детали «Основание» (самая нижняя деталь) на сборочном чертеже.
- Перейдите в окно подчиненного режима и сделайте текущим объект Основание – щелкните на строке объекта мышью.
- Выполните команду Сервис – Редактировать состав объекта (можно нажать кнопку Редактировать состав объекта на Панели управления, рис. 26).
- В окне сообщения о редактировании состава объекта щелкните на кнопке Добавить, рис. 27.
![]()
Рис. 26

Рис. 27
- Сделайте активным окно подчиненного режима, выделите строку объекта, например, Основания. Активизируйте кнопку Показать состав объекта на Панели управления, рис. 28. При этом на сборочном чертеже система должна выделить цветом подключенный объект.

Рис. 28
6.Создание спецификации и подключение к ней сборочного чертежа.
- Для создания новой спецификации нажмите кнопку Новая спецификация на Панели управления, рис. 29. На экране появился пустой бланк спецификации. Сохраните ее под именем Лр06.

Рис. 29
- Выполните команду Настройка – Настройка спецификации. На экране появится диалоговое окно Настройка спецификации, рис. 30. Проверьте, включен ли флажок Связь сборочного чертежа со спецификацией и кнопка Связь с расчетом позиций. Включите флажки Рассчитывать позиции и Рассчитывать зоны.
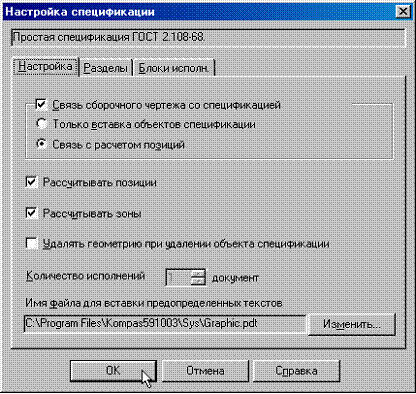
Рис. 30
- Подключите новую спецификацию к сборочному чертежу. Сделайте активным окно спецификации. Выполните команду Сервис – Управление листами сборки. В диалоговом окне Управление листами сборки щелкните на кнопке Подключить документ, рис. 31.
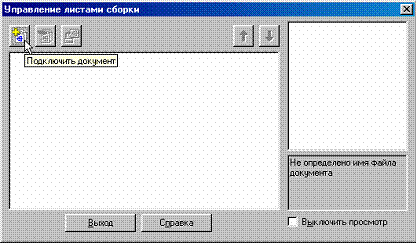
Рис. 31
- В диалоговом окне Выберите файлы для открытия сделайте текущим имя сборочного чертежа и щелкните на кнопке Открыть, рис. 32.
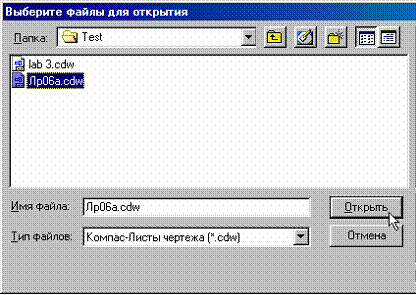
Рис. 32
Вы вернетесь в диалоговое окно Управление листами сборки. В списке подключенных файлов будет присутствовать имя выбранного чертежа. Щелкните на кнопке Выход, рис. 33. В спецификации появились все объекты.

Рис. 33
- Система проставила в спецификации номера позиций объектов согласно ГОСТ2.108-68. Необходимо согласовать проставленные номера позиций в спецификации с номерами позиций в сборочном чертеже. Для этого нажмите кнопку Синхронизировать данные на Панели управления, рис. 34.
![]()
Рис. 34
Вы получите данные об изменении сборочного чертежа, рис. 35.
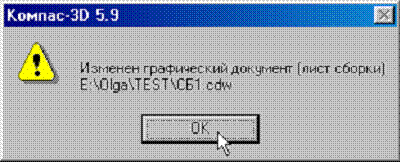
Рис. 35
После выполнения синхронизации номера позиций в спецификации и на сборочном чертеже станут одинаковыми.
- Система в данный момент работает в нормальном режиме. В данном режиме спецификация представляется как один непрерывный и бесконечный бланк без основной надписи. Для выполнения основной надписи щелкните на кнопке Разметка страниц на Панели управления, рис. 36. Система автоматически разделит спецификацию на страницы и добавит к каждой из них элементы оформления.

Рис. 36
- Заполните основную надпись. Для активизации основной надписи выполните в ее области двойной щелчок. Для подтверждения заполнения основной надписи щелкните мышью на свободном поле спецификации.
- Выполните выравнивание полочек для простановки номеров позиций по горизонтали и, если необходимо, по вертикали. Для этого сделайте окно со сборочным чертежом активным. Выделите необходимое количество выносных линий, рис. 37. Выполните команду Сервис – Выравнивание полочек - по горизонтали и на запрос системы Укажите базовую точку укажите курсором необходимое положение полочек, рис. 38.
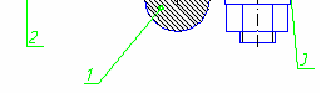
Рис. 37
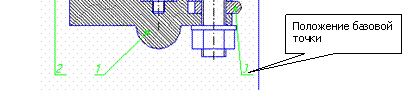
Рис. 38
Самостоятельно выполнить вариант задания, выданного преподавателем.
