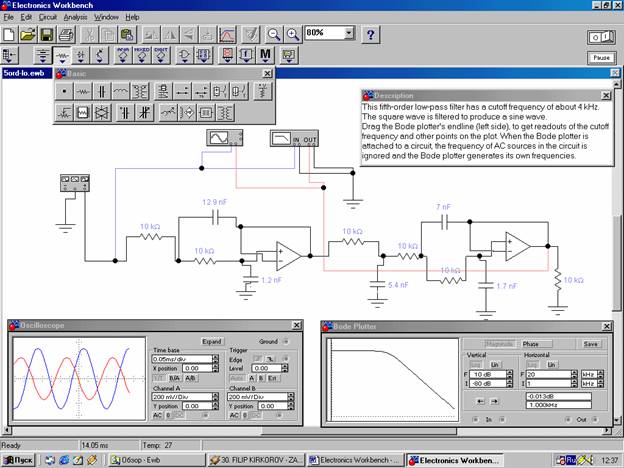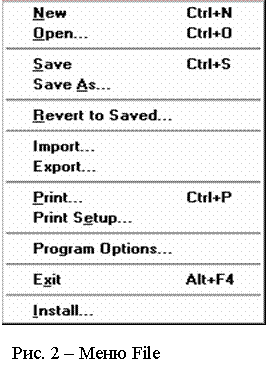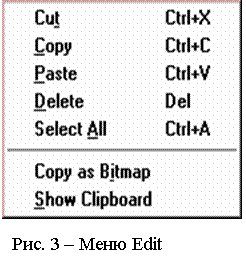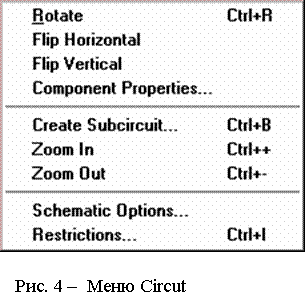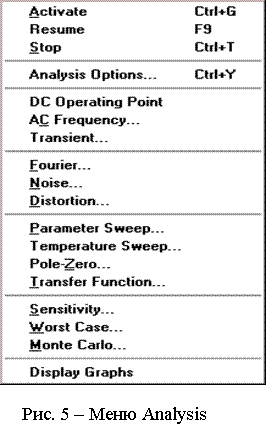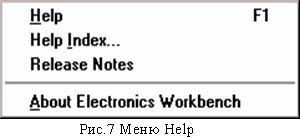|
1. Цель лабораторной работыИзучение методики работы с программным комплексом Electronics Workbench ( EWB ).
2. Интерфейс программного комплекса Electronics Workbench2.1 Внешний интерфейс пользователя EWB приведен на рис. 1
Рисунок 1 – Внешний вид экрана компьютера при работе с программой EWB Интерфейс пользователя состоит из меню, панели инструментов и рабочей области (окна синтеза схемы). Полоса меню состоит из следующих компонент: File (файловые процедуры), Edit (редактирование), Circut (процедуры с цепями), Analysis (процедуры анализа схем), Window (процедуры с окнами), Help (Помощь). Панель инструментов состоит из кнопок, имеющих аналоги в меню, кнопок запуска и приостановки моделирования схем, набора радиоэлектронных аналоговых и цифровых деталей, индикаторов, элементов управления и измерительных приборов. 2.2 Процедуры меню File Разделы меню File показаны на рис. 2. Справа от разделов меню указаны сочетание клавиш, совместным нажатием которых можно запустить команду на выполнение.
2.2.1 File / New Команда предназначена для закрытия текущей электрической схемы и создания новой. При этом создается безымянное ( untitled ) окно, если в текущей схеме вносились какие-либо изменения, EWB предложит сохранить схему перед ее закрытием. 2.2.2 File/Open Команда предназначена для открытия существующего файла схемы. Отображает стандартное диалоговое окно открытия файла, в котором необходимо выбрать диск и каталог, содержащий файл схемы и имя файла. Открыть можно только файлы с расширениями ca , cd ewb 2.2.3 File / Save Команда сохраняет текущий файл схемы. Отображается стандартное диалоговое окно сохранения файла, в котором необходимо выбрать диск и каталог и указать название файла. Расширения e wb добавляются к имени файла автоматически. 2.2.4 File / Save as Команда аналогична операции Save , но сохраняет текущую схему с новым именем файла, оставляя первоначальную схему неизменной. Используйте эту команду, чтобы безопасно экспериментировать на копии схемы, без изменения оригинала. 2.2.5 File/Revert to Saved (Revert) Команда восстанавливает схему к виду, который она имела в момент последнего сохранения. 2.2.6 File/Import Команда преобразует нестандартные файлы схем (расширение .net или .сir) и преобразовывает их к стандартному виду Electronics Workbench . 2.2.7 File/Export Сохраняет файл схемы с одним из следующих расширений: .net, .scr, .cmp, .cir, .plc. 2.2.8 File/Print Команда предназначена для полной или частичной распечатки схемы и/или приборов. Для выполнения операции необходимо выбрать элементы, которые будут напечатаны в выбранном порядке. 2.2.9 File / Print Setup ( Windows ) Эта операция предназначена для настройки принтера. Отображает стандартное диалоговое окно Print Setup, из которого можно выбрать драйвер принтера, определять ориентацию изображения, размер листа и другие параметры. Для схем, которые по ширине больше чем по высоте, используйте альбомную ориентацию. Если схема слишком велика для печати на одном листе, печать будет автоматически производиться на нескольких страницах. 2.2.10 File/Exit Команда предназначена для завершения работы с пакетом Electronics Workbench . Если Вы не сохранили изменения в схеме, то будет сделан запрос на сохранение. 2.2.11 File / Install ( Windows ) Команда предназначена для установки добавочных компонент Electronics W orkbench. Для ее выполнения будет запрошен диск, содержащий дополнительные компоненты. 2.3 Процедуры меню Edit Разделы меню Edit показаны на рис. 3. Команды меню Edit позволяют осуществить операции редактирования в различных окнах EWB.
2.3.1 Edit/Cut. Команда используется для удаления выбранных компонент, схем или текста. Удаляемые компоненты помещаются в буфер обмена, из которого их можно вставлять в другое место. Выбор компонент схемы производится левой клавишей мыши. Команда не удаляет выбранные компоненты, если выбор включает в себя инструментальные средства EWB . 2.3.2 Edit/Copy Команда предназначена для копирования выбранных компонент схемы или текста. Копия помещается в буфер обмена. Копируемые компоненты размещаются в нужном месте командой Paste. Процедура копирования не выполнятся, если выбор включает инструментальные средства EWB . 2.3.3 Edit/Paste Команда размещает содержимое буфера обмена в активное окно (содержимое буфера обмена не изменяется). Содержимое буфера обмена можно вставлять только в окна, способные содержать подобную информацию. Например, не вставить компонент электрической схемы в окно описания. 2.3.4 Edit/Delete Команда полностью удаляет выбранные компоненты или текст. Используйте команду Delete с осторожностью, так как удаленная информация не может быть восстановлена. 2.3.5 Edit / Select All Команда выбирает все элементы в активном окне (окно схемы, окно подсхемы или окно описания). Для выбора всех кроме некоторых элементов, используется команда Select All, а выделение лишних элементов снимается, совместным нажатием клавиши CTRL и левой клавиши мыши. 2.3.6 Edit / Copy as Bitmap Команда предназначена для копирования элементов в буфер обмена в формате растрового изображения. Растровые изображения можно в дальнейшем обрабатывать в текстовых процессорах или программах обработки изображений. Чтобы скопировать элементы схемы в формате растрового изображения необходимо: а) выбрать Edit/Copy as Bitmap, при этом курсор-стрелка изменится на курсор-перекрестие (crosshair), б) нажать и удерживать кнопку мыши, перемещая курсор, чтобы сформировать прямоугольник, включающий необходимые для копирования элементы, и отпустить кнопку мыши. 2.3.7 Edit / Show Clipboard Команда отображает содержание в окне буфера обмена. Буфер обмена - временное место хранения для компонентов схемы или текста при выполнении процедур редактирования. Буфер обмена можно использовать для передачи информации от EWB к другой прикладной программе. 2.4 Процедуры меню Circut Разделы меню Circut показаны на рис. 4. Команды меню Circut позволяют осуществить различные операции с цепями.
2.4.1 Circuit/Rotate Команда позволяет поворачивать выбранные компоненты на 90 градусов по часовой стрелке. Текст, связанный с компонентом (метки, значения и информация о модели), при выполнении команды Rotate не изменяет положения. 2.4.2 Circuit / Flip Vertical Команда зеркально отражает выбранный компонент схемы относительно вертикали в окне схемы. Провода, связанные с зеркально отражаемым компонентом перенаправляются по мере необходимости. Текст, связанный с компонентом (метки, значения и информация о модели) не изменяет своего положения. 2.4.3 Circuit / Flip Horizontal Команда выполняется аналогично Flip Vertical относительно горизонтальной оси. 2.4.4 Circuit / Component Properties Команда предназначена для изменения свойств выбранного компонента схемы. Свойства компонента можно изменять также указанием компоненты курсором и двойным нажатием ЛКМ или активизировать всплывающие меню одинарным нажатием ПКМ и запустить команду Component Properties нажатием любой клавиши мыши. При выполнении команды открывается диалоговое окно Circuit/Component Properties, разделы, которого зависят от типа выбранного компонента. В диалоговых окнах используются следующие разделы: Label ; Value ; Models ; Schematic ; Options ; Fault ; Node ; Display , Analysis Setup . 2.4.4.1 Label (Метка). Раздел окна можно активизировать совместным нажатием клавиш CTRL+L. Раздел используется для указания или замены метки компонента и идентификатора (соединители, заземления, измерители не имеют идентификаторов). При редактировании положение метки можно изменить, введя дополнительные пробелы перед меткой. Для отображения метки и идентификатора на схеме используйте раздел Show / Hide меню Circuit / Schematic Options Идентификаторы назначаются системой для компонент уникально их можно изменять, но они должны повторятся. Идентификаторы не могут быть удалены. 2.4.4.2 Value (Значения параметров компонента). Раздел можно вызвать одновременным нажатием клавиш CTRL+U. Поля на этой закладке различаются в зависимости от компонента. В полях указываются величины параметров компонент схемы. 2.4.4.3 Models (Модели). Раздел можно вызвать одновременным нажатием клавиш CTRL+М. Используется для указания математической модели компонента, редактирования, добавления или удаления моделей или библиотек. Модели компонент по умолчанию «идеальны», что для большинства схемотехнических решений является достаточным. Однако, если необходимо увеличить точность результатов моделирования, используйте конкретную модель компонента. 2.4.4.4 Schematic Options (Свойства компонента). Используется для указания цвет проводников. 2.4.4.5 Fault (Неисправность). Раздел можно вызвать одновременным нажатием клавиш CTRL+F. Используется для назначения неисправностей выводов компонента: Leakage (Утечка тока); Short (Замыкание контактов); Open (Разомкнутые контакты). 2.4.4.6 Node (Узел). Используется для изменения свойств узла: Node ID - идентификатор узла, назначенный системой; Display Node Label – вывод или отмена вывода на экран метки узла; Use as Testpoint –установка режима использования узла в качестве тестовой точка; Set Node Color - назначение цвета проводников, связанных с узлом; Use Initial Conditions – назначение начальных условий для анализа переходного процесса и анализа в режиме постоянного тока. 2.4.4.7 Display (Дисплей). Используется для управления выводом на дисплей элементов Electronics Workbench . 2.4.4.7 Setup (Настройка). Используется для установки параметров элементов, таких как рабочая температура и др. 2.4.5 Circuit / Create Subcircuit Команда объединяет выбранные элементы схемы в участок цепи, создавая таким образом интегральную схему. Участок цепи может содержать любое количество компонент. Для создания интегрального участка цепи (ИУЦ): а) Выберите элементы цепи. б) Активизируйте команду Circuit / Create Subcircuit , и выполните действия в соответствии с диалогом: Copy from Circuit – Копировать выбранные компоненты схемы в ИУЦ. Move from Circuit - Переместить выбранные компоненты с их удалением из схемы в ИУЦ. Replace in Circuit - Переместить выбранные компоненты в окно ИУЦ и заменить их в схеме прямоугольником с именем пользователя. Созданный интегральный участок цепи добавляется к списку компонент пользователя Favorites . ИУЦ можно использовать только для текущей схемы. 2.4.6 Circuit / Zoom Команда отображает подменю выбора для увеличения или уменьшения размера дисплея окна схемы. 2.4.7 Circuit / Schematic Options Команда предназначена для выбора параметров компонент схемы и элементов, отображаемых на экране дисплея. Команда действует только во время работы с текущей схемой. В окне команды выводится следующий набор разделов: Grid ; Show / Hide ; Display ; Value . 2.4.7.1 Grid (Сетка). Управляет отображением сетки в окне схемы. Использование сетки упрощает выравнивание элементов в схеме. 2.4.7.2 Show / Hide (Покажи/Спрячь). Используется для управления выводом информации на экране дисплея. 2.4.7.3 Fonts (Шрифты). Используется для выбора шрифта и его размера для меток и параметров компонент схемы. 2.4.7.4 Wiring (Проводка). Используется для установки режимов прокладки проводников. 2.4.7.5 Printing (Печать). Используется для установки режимов печати. 2.5 Процедуры меню Analysis Разделы меню Analysis показаны на рис.5 . Команды меню Analysis позволяют осуществить различные виды анализа схемы
2.5.1 Analysis / Activate Команда начинает моделирование собранной схемы (включает переключатель питания). В процессе моделирования выполняются математические вычисления значений параметров для тестовых точек в схеме. Переключатель питания остается включенным, пока процесс моделирования не будет остановлен командами Stop (Стоп) или Pause (Пауза). Команду можно активизировать переключателем питания. 2.5.2 Analysis / Pause and Analysis / Resume Команда временно прерывает или продолжает моделирование (управляется кнопкой Pause/Resume). 2.5.3 Analysis / Stop Команда останавливает моделирование. Имеет тот же самый эффект как щелчок переключателя питания. Выключение питания (остановка моделирования) стирает данные и сбрасывает все данные к их начальным значениям. 2.5.4 Analysis / Analysis Options EWB позволяет выполнить основные методы анализа сигналов, назначая и изменяя условия моделирования. Команда позволяет просмотреть или изменить параметры моделирования. 2.5.5 Analysis / DC Operating Point Команда определяет рабочую точку цепи в режиме постоянного тока. Для DC анализа источники переменного тока обнуляются и предполагается , что цепь находится в установившимся состоянии. При этом анализе конденсаторы являются местом разрыва цепи, а индуктивности – местом короткого замыкания, цифровые компоненты цепи рассматриваются как заземленные резисторы с большим сопротивлением. 2.5.6 Analysis / AC Frequency Команда выполняет амплитудно-частотный и фазово-частотный анализ. Для этого вида анализа все входные источники питания считаются синусоидальными, а их частота игнорируется. 2.5.7 Analysis / Transient Команда выполняет анализ переходных процессов в указанных узлах цепи. В анализе переходных процессов определяется отклик в узлах цепи как функция времени. 2.5.8 Analysis / Fourier Команда выполняет спектральный анализ методом дискретного Фурье преобразования относительно основной частоты. Основная частота равна частоте источника питания, если источников несколько, то основная частота равна наибольшему общему делителю частот. 2.5.9 Analysis / Noise Команда используется для определения величины шумовой мощности на выходе электрической цепи. Рассчитывается шумовой вклад резисторов и полупроводниковых компонент. Предлагается, что, каждый источник шума является статистически некоррелированным с другими источниками и их величины определены независимо. 2.5.10 Analysis / Distortion Команда выполняет анализ гармонических искажений сигналов малой величины. Этот вид анализа полезен для исследования искажений малой величины, которые не выявляются при анализе переходных процессов. 2.5.11 Analysis / Parameter Sweep Команда используется для быстрого анализа работы цепи, моделируя ее работу, изменяя значение параметра компоненты цепи в заданных пределах. Значения управляемого параметра компоненты задаются начальной, конечной величиной параметра и шагом его изменения. Этот вид анализа аналогичен многократному моделированию при различных значениях параметра компоненты. 2.5.12 Analysis / Temperature Sweep Команда используется для быстрого анализа работы цепи, моделируя ее работу, изменяя значение температуры компонентов цепи в заданных пределах. Значения температуры моделирования задаются начальной, конечной величиной и шагом изменения. Этот вид анализа аналогичен многократному моделированию при различных температурах. По умолчанию моделирование выполняется при температуре 27° C 2.5.13 Analysis / Pole - Zero Команда используется для нахождения полюсов и нулей передаточной функции цепи переменного тока для сигнала небольшой величины. Этот вид анализа полезен для определения стабильности электронных цепей. 2.5.14 Analysis / Transfer Function Команда используется для определения передаточной функции между входным источником и двумя выходными узлами (для напряжения) или выходной переменной (для тока) цепи. Также рассчитывается входное и выходное сопротивление. Любые нелинейные модели линеаризуются на основе рабочей точки цепи постоянного тока. 2.5.15 Analysis / Sensitivity Команда рассчитывает чувствительность выходного узла по напряжению или току относительно параметров всех компонент (чувствительность по постоянному току) или одной компоненты цепи (чувствительность по переменному току). 2.5.16 Analysis / Worst Case Команда выполняет статический анализ, который соответствует наихудшему сочетанию параметров компонент. 2.5.17 Analysis / Monte Carlo Команда выполняет статистический анализ методом Monte Carlo . При этом виде анализа выполняется многократное моделирование с параметрами компонент, изменяющимися случайно в соответствии заданными законом распределения и допуском, который определяет СКО. 2.5.18 Analysis / Display Graph Команда выводит экран дисплея все результаты анализов, выполненных системой EWB . Результаты анализов выводятся в виде графиков, таблиц и могут быть распечатаны или сохранены на внешних носителях в файлах. 2.6 Процедуры меню Window Разделы меню Window показаны на рис.6 . Команды меню Window управляют окнами системы EWB.
2.6.1 Window / Arrange Команда упорядочивает открытые окна. 2.6.2 Window / Circuit Команда переносит окно схемы на передний план. 2.6.3 Window / Description Команда открывает окно описания схемы. Если окно описания уже открыто, команда переносит его на передний план. окно описания схемы используется для описания работы схемы и других комментарии или указания по моделированию. 2.7 Процедуры меню Help Разделы меню Help показаны на рис.7. Команды меню Help выполняют вызов справочной системы EWB.
3. Синтез принципиальной электрической схемы в системе EWB3.1 Запустите Electronics Workbench. 3.2 Подготовьте новый файл для работы. Для этого необходимо выполнить следующие операции из меню: File/New и File/Save as. При выполнении операции Save as будет необходимо указать имя файла и каталог, в котором будет храниться схема. 3.3 Перенесите элементы, входящие в моделируемую электрическую схему, в окно схемного синтеза (рабочее окно) Electronics Workbench. Необходимые компоненты выберите из соответствующего раздела панели инструментов. Система EWB содержит следующие разделы электронных компонент, приборов и инструментов: Sources (источники тока и напряжения), Basic (основные элементы), Diodes (диоды), Transistors (транзисторы), Analog Ics (аналоговые микросхемы), Mixed Ics (аналого-цифровые и цифро-аналоговые преобразователи, таймеры), Digital Ics (цифровые микросхемы) Logic Gates (логические вентили), Digital (цифровые элементы), Indicators (индикаторы), Controls (элементы систем управления), Miscellaneous (другие элементы, не вошедшие в предыдущие разделы, Instruments (приборы), Favorites (участки цепи, созданные проектировщиком). 3.4 Расположите элементы в рабочем окне и соедините контакты элементов в соответствии с заданной электрической схемой. Для соединения двух контактов необходимо ЛКМ активизировать один из контактов и, не отпуская клавишу, довести проводник до второго контакта. При необходимости можно добавить дополнительные узлы (разветвления). Указанием на элемент и нажатием ПКМ можно получить быстрый доступ к операциям редактирования элемента, выбирая команды из меню (рис. 8).
3.5 Проставьте необходимые номиналы и свойства каждому элементу. Для этого нужно указать курсором на компонент схемы и дважды щелкнуть ЛКМ. 3.6 Когда схема собрана и готова к моделированию, нажмите кнопку включения питания на панели инструментов. В случае серьезной ошибки в схеме (замыкание элемента питания накоротко, отсутствие нулевого потенциала в схеме) будет выдано предупреждение. 3.7 Произведите анализ схемы, используя инструменты индикации. В случае необходимости можно прерывать моделирование кнопкой Pause (пауза). 3.8 Выполните необходимые анализы из раздела меню Analysis. 3.9 Составьте отчет по результатам моделирования электрической схемы.
|