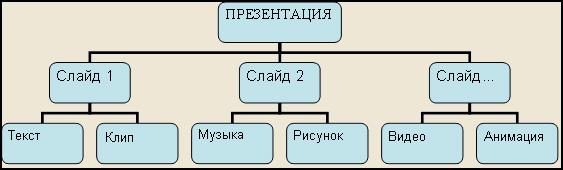
Презентация – это совокупность взаимосвязанных между собой объектов. Физической и логической единицей любой презентации является слайд.
Презентация - это:
Web - страница или сайт, размещенный в сети Internet .
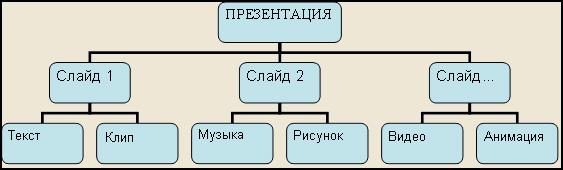
Слайд – это фрагмент презентации, в пределах которого производится работа над её объектами.
Рассмотрим основные параметры объекта «слайд»:
• Вид фона. Изменяется путём установления шаблона. В пределах одной презентации нельзя устанавливать различный фон. (В новых версиях ОС такая возможность предоставляется).
• Цвет фона. Может изменяться от слайда к слайду.
• Вид перехода. Характеризует переход от одного слайда к другому по кнопке или автоматически.
• Звук. Наличие или отсутствие звукового сопровождения.
• Эффекты анимации. Объект может прилетать с разных сторон, появляться.
Достоинством пакета Power Point – это наличие удачно подобранных библиотек свойств объекта, например, шаблоны.
Инструменты разработки презентации:
• Меню.
• Контекстное меню.
• Панель: Стандартная; Панель рисования; Панель анимации; Панель «Форматирование».
• «Опция» --> «Вид» --> «Панели» --> Вкл. / Выкл.
Создание презентации, как и создание обычного документа, имеет свою технология, которая помогает сделать этот процесс более быстрым и удобным.
Технология создания презентаций имеет следующий вид:
• Загрузка пакета Power Point . Возможно, выбор режима «Мастер автосодержания» или создание презентации в режиме «Пустая презентация». Можно выбрать «Шаблон презентации».
Рисунок 1
• После нажатия кнопки « OK » на экране появляется окно «Создать слайд». Первым слайдом любой презентации является титульный слайд. Он должен содержать название, автора презентации, какие – либо хорошие обещания пользователю, можно указать количество слайдов или время, необходимое для просмотра презентации. Вид титульного слайда предлагается библиотекой Power Point.
Установка необходимых панелей инструмента, исходя из их возможностей:
• «Стандартная» - позволяет открывать, записывать и создавать презентации, а также дает возможность копировать и вырезать объекты, отправлять презентацию на печать.
• «Форматирование» - позволяет изменять шрифты, стиль, размер, вид и выравнивать текст.
• «Элементы анимации» - позволяет применять звуковое сопровождение и анимацию.
• «Рисование» - позволяет создавать основные графические элементы; создавать текст в виде приложения библиотеки Word Art; устанавливать цвет заливки, фона, линий и т.д.; создавать тени и объёмы.
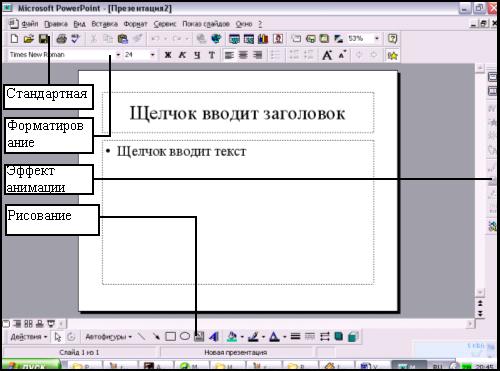
Рисунок 2
Создание фона в слайде. Для этого необходимо выбрать в главном меню пункт «Формат» --> «Цветовая схема слайда». Если после выбора вы определите команду «Применить ко всем», то схема будет применена ко всем слайдам презентации. В рекламной практике цветовая схема слайда актуальна и по-разному разрабатывается для деловых презентаций, в которых все слайды должны иметь одинаковую структуру, и для развлекательных – со своими законами дизайна. Для создания единого оформления можно использовать команду «Применить шаблон дизайна». Там выбираем нужное и нажимаем кнопку «Применить».
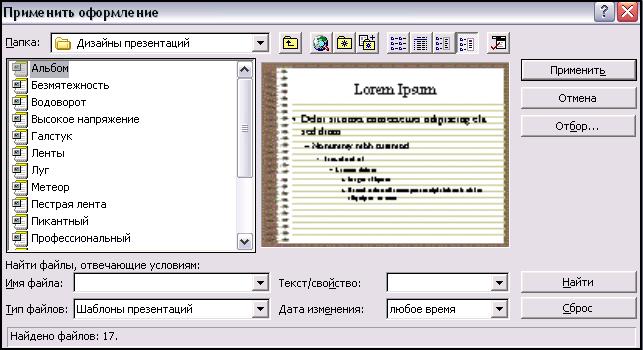
Рисунок 3
Для оформления фона слайда произвольным цветом выбираем пункт «Специальный фон» или «Фон». В соответствующем окне необходимо выбрать фон по следующему алгоритму:
• Выбрать способ заливки: тонировка, узор, текстура, рисунок.
• Нажать «Применить» или «Применить ко всем».
• Установить флажок «Исключить фон образца».
• Нажать «Просмотр» и просмотреть выбранный вариант.
Как правило, для заливки выбирается 1 – 2 цвета или заготовка. Существует всего 6 типов штриховки, в каждом из которых по 4 варианта.
• Этап создания текста. Он происходит по следующему алгоритму:
• Выбрать на панели «Рисование» кнопку «Текст» или «Надпись».
• Перенести курсор на слайд до появления поля «Ввод текста».
• Ввести текст в поле.
• Переместить поле с текстом в нужное место слайда.
Вставка рисунков. Очень легко использовать для размещения рисунков на слайде библиотеку Clip Art или любой рисунок, сохраненный в виде файла. Это происходит по следующему алгоритму:
• Выбрать пункт «Рисунок» или «Картинки из файла».
• Выбрать нужный рисунок или указать имя файла с нужным рисунком.
• Установить рисунок в нужном месте слайда.
• Изменить размеры рисунка до необходимых.
При разработке презентации автор должен решить, какие объекты будут запускаться автоматически, а какие по нажатию кнопки. Для изменения параметров можно воспользоваться выделением объекта и кнопкой «Настройка анимации». Кроме того, автор может вставить в презентацию аудиозапись или клип.
Для добавления новых слайдов в созданную презентацию, а также для процесса наладки презентации, следует использовать режим «Сортировщик слайдов», при котором вы видите всю структуру презентации, имеете возможность вставить нужный слайд в любую часть презентации. Так же можно откорректировать последовательность показа слайдов и решить какие объекты в какой очередности будут выводиться на экран.
Вставка звука и видеоклипа в презентацию.
• Для украшения презентации можно использовать видеоклипы из библиотеки видеоклипов или созданные самостоятельно с использованием специализированных пакетов ( Medio Studie , Adobe Premier ). В любом случае вы должны иметь файл вставляемого объекта.
• Для вставки видеоклипа в главном меню нужно выбрать опцию «Вставка» кино или видео. Аналогично и для вставки звука. В обоих случаях в появившемся окне необходимо указать имя файла вставляемого объекта.
В целях создания эффектов анимации можно воспользоваться стандартной панелью с названием «Эффекты анимации»: пишущая машинка, вбрасывание с разных сторон, обратный порядок построения текста, лазерный эффект. Выбранные эффекты сопровождаются характерными стандартными звуками.

Рисунок 4
Последовательность действий:
• Выделить обрабатываемый текст.
• Выбрать на панели кнопку «Настройка анимации».
• Выбрать нужный эффект.
• Выбрать нужный звук.
• В «Поле анимации» указать следующие параметры: «Сменить цвет», «Не менять цвет» и т.д.
• В окне «Появление текста» указать: «По словам», «По буквам», «По абзацам», «В обратном порядке».
• Во вкладке «Время» указать: «По щелчку» или «Автоматически» при просмотре презентации.
Для изменения эффекта необходимо вновь проделать все вышеописанные манипуляции (1 – 7).
Примечания:
• Для изменения начертания в выделенном окне необходимо на панели «Форматирование» указать вид шрифта, начертание, размер и цвет.
• В использовании презентации рекомендуется избегать резких звуков, с психологической точки зрения.
Анимация рисунка
Необходимо выполнить следующую последовательность действий:
• Выделить картинку.
• Вызвать режим «Настройка анимации», установив курсор на картинку и нажав правую кнопку мыши.
• В окне «Настройка анимации» выбрать эффекты анимации и время анимации, а также звук: «Тормоза», «Бьющееся стекло» или звук из файла.
Алгоритм настройки анимации клипа:
Клип является таким же объектом презентации, как текст или изображение. Исходя из этого, клип может иметь эффекты анимации, схожие с рассмотренными для текста или картинок.
Пример эффекта для отдельного клипа:
• Во вкладке «Параметры воспроизведения» установить флажок «Использовать порядок анимации».
• В графе «При этом» выбрать «Остановить показ слайдов», если это необходимо.
• Можно выбрать «Продолжить показ слайдов» (анимация будет сопровождать показ слайдов).
• Во вкладке «Время» указать «Включать по щелчку» или «Автоматически».
• В окне «Эффекты» указать эффект появления клипа.

Рисунок 5
Сортировщик слайдов позволяет быстро настроить работу презентации, организуя структуру слайдов.
Выход в этот режим происходит следующим образом: «Вид» --> «Сортировщик слайдов». В «Сортировщике слайдов» удобно выполнять следующие операции: копирование, удаление, перемещение, вставка.
• Алгоритм копирования: выделить слайд, нажать копировать, установить курсор в нужном месте «Сортировщика слайдов», нажать кнопку «Вставка» из буфера обмена на стандартной панели.
• Алгоритм удаления: выделить слайд в окне «Сортировщика слайдов», нажать клавишу Delete или кнопку «Вырезать» на стандартной панели.
Примечание:
Вырезанный слайд хранится в буферной памяти и может быть извлечён для дальнейшей работы.
Алгоритм перемещения: при нажатой левой кнопки мыши перетаскиваем слайд в нужное место.
Алгоритм вставки нового слайда: указать мышью место вставки слайда (установить курсор между слайдами) и нажать кнопку «Создать слайд» или вырезать слайд из буфера.
Управляющие кнопки в презентации позволяют манипулировать показом презентации, и могут обеспечивать переход к следующему слайду, переход к предыдущему слайду, выход из презентации, звуковое сопровождение.
Алгоритм создания управляющих кнопок:
• Выбрать пункт «Показ слайдов» в главном меню.
• Выбрать опцию «Управляющие кнопки».
• Выбрать нужную кнопку в предлагаемом наборе.
• Указать размер кнопки при помощи мыши.
• В окне «Настройка действия» необходимо указать режим работы кнопки: «По щелчку мыши» или «По указанию мыши».
• Указать вариант гиперссылки: «Следующий слайд», «Предыдущий слайд» или «Слайд определенного номера».
• Вместо перехода по гиперссылке можно вызвать любую программу, указав её в обзоре.
• Настроить звук, сопровождающий действия при переходе.
Практические советы:
• Кнопки вместе с их функциями можно копировать.
• При использовании кнопок необходимо отключить «Автоматический переход слайда».
С точки зрения маркетинга презентация (Web-сайт) – это набор информационных блоков и инструментов для взаимодействия с одним или несколькими сегментами рынка. Какая информация будет представлена на сайте, какие инструменты будут задействованы, и как они будут взаимодействовать – зависит от целей создания сайта, от краткосрочных и долгосрочных задач, а также от типа сегментов целевой аудитории и наличия возможности взаимодействовать с ней тем или иным образом.
Определение целей создания электронной презентации имеет основополагающее значение для определения как структуры презентации, так и необходимого программного обеспечения. Наибольшее распространение получили следующие варианты:
Вариант 1. Концепция развития бизнеса: информационная поддержка реально существующего бизнеса.
Цель: создание дополнительного информационно-рекламного канала, совершенствование коммуникации с действующими и потенциальными партнерами, формирование положительного имиджа компании как предприятия, использующего в своей деятельности современные технологии.
Тип презентации: информационный сайт, содержащий информацию о компании, ее товарах, услугах, ценах, сервисе и т. п.
Доход от деятельности в сети Интернет: интерактивная составляющая бизнеса не приносит прямого дохода.
Вариант 2. Концепция развития бизнеса: организация продаж через сеть Интернет товаров и/или услуг, производимых предприятием или организацией.
Цель: использование сети Интернет для рекламы, сбыта и продаж.
Тип презентации: создание корпоративного представительства как интерактивного Web -сайта, содержащего информацию о компании и ее продукции, товарах, услугах, обеспечивающего возможность осуществления on - line -заказов; продвижение продукции, товаров, услуг средствами рекламы в сети Интернет.
Доход от деятельности в сети Интернет: интерактивная составляющая увеличивает общий объем сбыта продукции, товаров и услуг.
Вариант 3 . Концепция развития бизнеса: создание Интернет-проекта, реализующего бизнес только в сети Интернет.
Цель: реализация в сети Интернет всех бизнес-процессов, обеспечивающих получение прибыли от хозяйственной деятельности.
Тип презентации: Создание портала, обеспечивающего работу с клиентами, партнерами, поставщиками ( on - line -заказы, каталог товаров и услуг, прайс-листы, информационная поддержка), подключение к платежным системам, создание и развитие систем складирования и доставки.
Доход от деятельности в сети: интерактивная составляющая полностью покрывает расходы компании и приносит прибыль.
Любая презентация, независимо от выбранного варианта, должна включать в себя следующие элементы:
• Заголовок презентации (название компании или Интернет-магазина). Например, заголовок презентации компании «Альвис плюс», которая занимается продажей телефонов:

• Меню презентации ( Web -сайта), которое включает сведения о компании, ее продукции, ценах, поставщиках, партнерах, а также новости и вакансии. Меню Интернет-магазинов кроме перечисленных данных, может включать также информацию о способах заказа товаров, сервисных центрах, системе скидок, об условиях доставки и оплаты продукции. Меню бывает горизонтальным и вертикальным. Иногда меню совмещено с названием/заголовком презентации. Например, компания «Стефани», занимающаяся оптовой торговлей бытовой химией, косметикой, парфюмерией, хозяйственными товарами:

• Текст презентации.
• Информация о новинках. Например:


• Адрес компании, контактные телефоны, e - mail .
Процесс создания презентации – это творческий процесс, поэтому изменение презентации возможно как на этапе обработки слайдов, так и после завершения работы.
1. Какие объекты Power Point вам известны?
2. Какие панели инструментов должны быть на экране?
3. Как ввести текст в презентацию?
4. Как настроить анимацию для картинки?
5. Как вставить звук в презентацию (стандартный и нестандартный)?
6. Как установить нужные панели?
7. Как создать первый пустой слайд?
8. Какими свойствами обладают объекты Power Point?
9. Как ввести текст в презентацию?
10. Как настроить звук и клип?