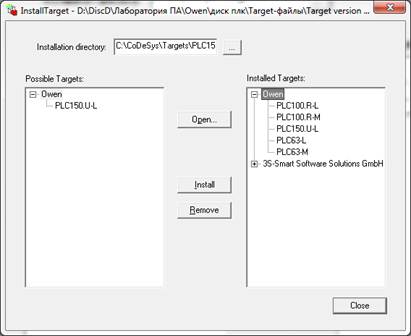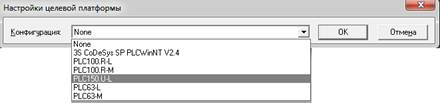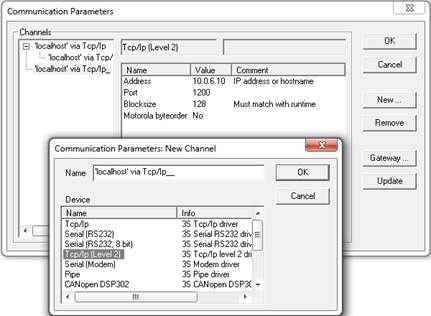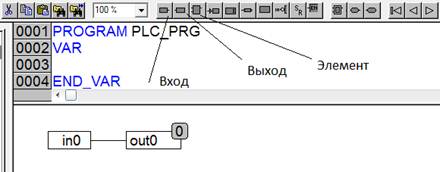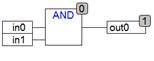|
Установка Target-файлов.
Перед тем как начать работу в
среде CoDeSys следует выполнить инсталляцию Target-файлов. В
Target-файлах содержится информация о ресурсах программируемых
контроллеров, с которыми работает CoDeSys. Target-файл поставляется
производителем контроллера. Например, для контроллера ПЛК150-220.UL
фирмы ОВЕН необходимо устанавливать файл PLC150.UL.tnf.
Инсталляция Target-файлов производится при помощи утилиты InstallTarget,
поставляемой вместе со средой программирования.
Порядок инсталляции Target-файлов:
1) Запустить утилиту InstallTarget из меню Пуск > Все программы > 3S
Software
>
CoDeSys
V2.3
> InstallTarget.
2) В открывшемся при запуске окне (рис. 1) – нажать кнопку Open и
указать путь доступа к инсталлируемому Target-файлу (имеющему расширение
*.tnf,
Target
Information
File).
3) После открытия требуемого файла в области «Possible
Targets»
окна отобразится папка «Owen».
4) Открыв папку «Owen»
и выделив находящуюся там строку, нажать кнопку
Install.
В области «Installed
Targets»
окна отобразится список инсталлированных
Targett-файлов.
Создание проекта. Выбор
контроллера.
1) Запустить среду
CoDeSys
из меню Пуск > Все программы > 3S
Software
>
CoDeSys
V2.3
>
CoDeSys
V2.3.
2) Для создания нового проекта необходимо в среде CoDeSys вызвать
команду меню File>New или воспользоваться одноименной кнопкой на панели
инструментов.
3) После создания проекта нужно выбрать Targett-файл, соответствующий
названию контроллера. Targett-файл предварительно должен быть
инсталлирован (см.п.3.1). Окно выбора Targett-файла представлено на
рис.2.
Затем откроется окно настроек Targett-файлов. Как правило, настройки
установлены производителем и не требуют изменения (кроме изменения
объема Retaill-памяти).
Рисунок
1 –
Окно
«InstallTarget»
утилиты
InstallTarget
Рисунок 2 – Окно выбора
Target-файла
4)
После подтверждения настроек Targett-файла необходимо создать основной
POU (главную программу проекта). Окно этого диалога представлено на рис.
3. Главная программа всегда должна иметь тип Program и имя PLC_PRG.
Поэтому в данном диалоге необходимо выбрать только язык программирования
(Language of the POU).
5)
В зависимости от выбранного языка программирования откроется окно, в
котором необходимо создать программу, исполняемую на контроллере.
Рисунок 3 – Окно создания основного
POU
Установка связи и конфигурирование контроллера.
Установка связи с контроллером возможна по интерфейсам Ethernet, Debug
RS-232 или через последовательный модем (подключенный к порту Debug
RS-232). Настройка канала соединения с контроллером производится в окне
«Communication
parameters»,
вызываемом командой меню
Online > Communication parameters
в
среде
CoDeSys (рис.
4).
Далее необходимо:
1)
Нажать кнопку New в этом окне. Откроется
окно
«Communication parameters: New Channel».
В этом окне задать имя нового соединения (например, Owen) и выбрать из
перечня интерфейс соединения: Tcp/Ip (Level
2) для связи по интерфейсу Ethernet, Serial (RS232) для связи через порт
Debug RS횘232
напрямую или Serial (Modem) для связи через последовательный модем.
2)
Для установки соединения по интерфейсу Ethernet контроллер и компьютер
должны находится в одной IP-подсети. Возможны два варианта: изменение
имеющегося IP-адреса контроллера в соответствии с настройками сети
пользователя или задание компьютеру дополнительного IP-адреса, входящего
в подсеть контроллера. Изменение IP-адреса контроллера возможно при
помощи команды SetIP, подаваемой через PLC-Browser. При этом связь с
контроллером должна быть установлена через интерфейс Debug RS-232.
Задание дополнительного IP-адреса компьютеру происходит в свойствах
протокола TCP/IP в настройках сетевого окружения Windows.
При изготовлении устанавливается IP-адрес контроллера
10.0.6.10. Поэтому
необходимо присвоить компьютеру дополнительный IP-адрес в подсети
10.0.6, отличный от адреса
10.0.6.10. Маску подсети задать равной
255.255.0.0.
Рисунок 4 – Настройка коммуникационных параметров для соединения с ПЛК
3)
После настройки соединения подать команду меню Online > Login,
устанавливающую связь с контроллером. При этом флаг перед строкой меню
Simulation Mode должен быть снят. Для установки связи необходимо, чтобы
была создана программа пользователя.
Создание программы пользователя
В
качестве языка программирования будем использовать не описанный в
стандарте, но наиболее простой для освоения и входящий в состав
CoDeSys
язык
CFC.
По структуре данный язык схож с
FBD
и
позволяет осуществлять программирование при помощи функциональных
блоков.
Прежде чем приступить к написанию программы, осуществим конфигурирование
дискретных входов и выходов ПЛК, для чего перейдем на вкладку структуры
проекта Ресурсы > Конфигурация ПЛК (см. рис. 5.). В поле
непосредственного адреса области входов вместо непосредственного адреса
(двойной щелчок на префиксе
AT)
необходимо задать удобные для использования в программе имена входов
(глобальные переменные). Например, для области входов:
in0,
in1…in5,
а для области выходов –
out0…out3.
Рисунок 5 – Окно конфигурации ПЛК
Создадим далее простейшую программу, позволяющую передавать значение
дискретного входа ПЛК
in0
на дискретный выход
out0.
Для этого разместим в рабочем поле элементы вход и выход, расположенные
на панели инструментов и соединим их при помощи левой кнопки мыши (см.
рис. 6).
Рисунок 6 – Программа соединения дискретного входа и выхода ПЛК
Установим связь с контроллером, подадим на дискретный
вход значение (при помощи кнопочного переключателя) логической единицы
(либо нуля) и будем наблюдать аналогичное изменение значения сигнала на
дискретном выходе. Для запуска программы необходимо нажать кнопку Старт
на самом ПЛК, либо выбрать пункт меню Онлайн > Старт.
Для
размещения функционального блока, реализующего различные функции в
программе необходимо использовать Элемент на панели инструментов (см.
рис. 6). Изменение типа элемента можно произвести, непосредственно задав
его имя, либо нажав клавишу
F2
на клавиатуре и выбрав его из списка доступных функциональных блоков
(см. рис. 7).
Подключим в качестве примера и разместим в рабочем поле элемент
логическое И (AND)
и подсоединим к нему входы ПЛК
in0
и
in1
и выход
out0.
Будем наблюдать изменение выходного сигнала.
При размещении функциональных блоков необходимо
обращать внимание на их нумерацию, указываемую в правом верхнем углу.
При этом блок, выполняемый в программе первым, имеет меньший номер. Для
упорядочивания и задания номеров блоков используется пункт контекстного
меню (щелчок правой кнопкой по блоку) Порядок.
Произведем инверсию входных сигналов при помощи щелчка правой кнопкой
мыши на соответствующих входах элемента
AND
и выбрав пункт
Инверсия. Пронаблюдаем за изменением выходного сигнала при изменении
входных сигналов.
Рисунок 7 – Реализация логической функции И
|